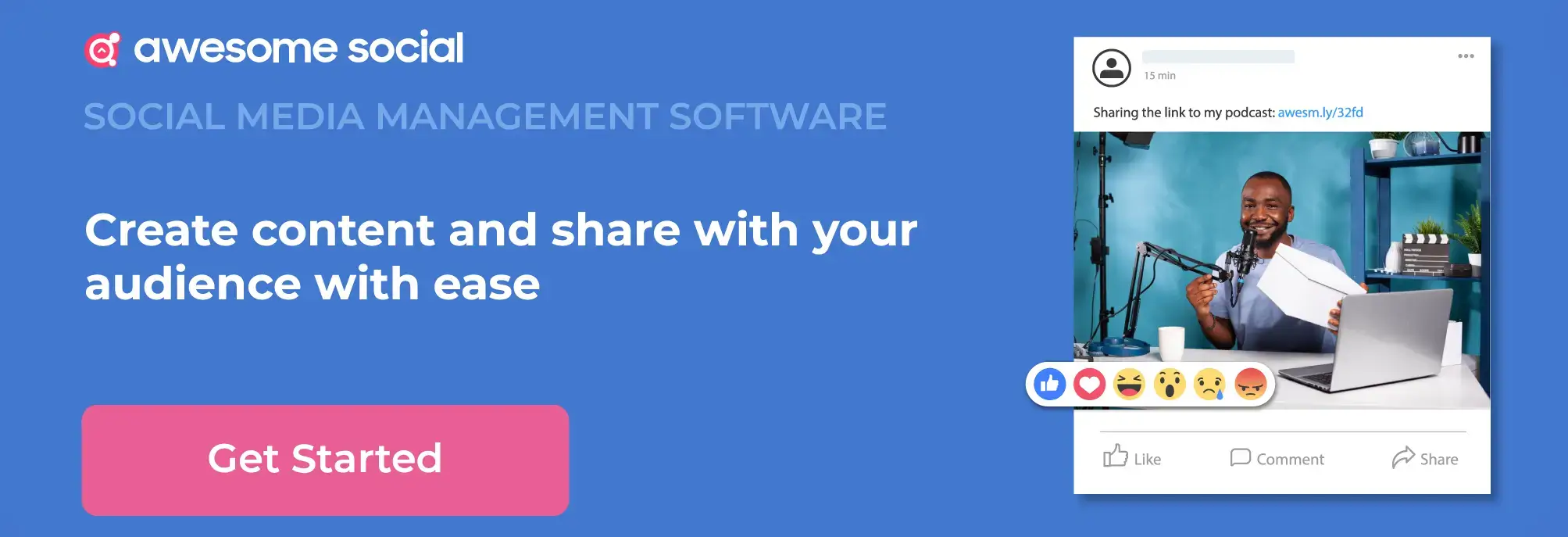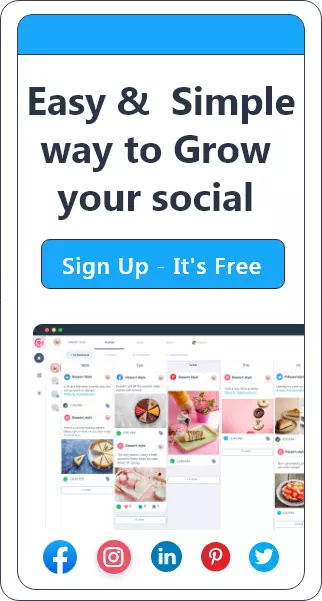Related Topics
Meta Ads Manager : The Ultimate Guide to Facebook Ads Manager
Struggling to increase follower count on Instagram? Here's an Awesome Guide to growing your follower base!
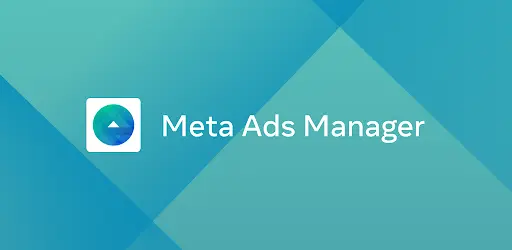
Table of content :
How is Meta advertising created, managed, and analyzed by marketers?
Why do you need a Meta Ads Manager?
How to get to Meta Ads Manager?
How to set up Meta Ads Manager Account?
How can your colleagues set up your Meta Ads Account?
The Meta Ads Manager Tabs: A First Glimpse
What can I find in Meta Ads Manager Dashboard?
How to Manage Meta Ads Campaign?
How to edit Ads using Meta Ads Manager?
The journey from Facebook to Meta is quite interesting and overwhelming. It is widely acknowledged that Facebook is the social media universe's supreme ruler. With Facebook changing its name to Meta, there come a lot of features and has become an important sales channel for many small businesses. It has a large user base that is similar to the population of a mid-sized country. You may reach a large number of potential clients by advertising on the social media network, which has approximately three billion monthly active users, for comparatively low advertising expenditure.
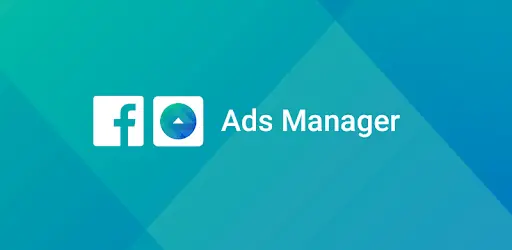
But this complex platform has burned a hole in the hearts of many advertisers. Some people even assert that ever-changing algorithms can completely exclude you from the game and that organic reach is dead. Marketers frequently use the platform because they are in a difficult situation, but their ideas quickly go awry and produce nothing. And, this happens mostly because they are unable to combine the effectiveness of advertisements with organic content.
Knowing how to use the Meta Ads Manager is close to a superpower. You could practically say that marketers who want to be the heroes of their teams, whether new or experienced, stand or fall on the platform as naturally is not flawless. You can't know everything, even if you're the marketing team's superstar. There is no harm in accepting that Meta Ads Manager can be challenging to learn. But do not fret. If you take the time to learn about all the features and functions of Meta Ads Manager, it becomes a lot simpler.
While, for beginners, another issue that can arise is that it might be extremely overwhelming to initially open the Meta Ads Manager. Running a fresh campaign seems challenging because of the numerous reporting dashboards, ad type choices, and audience intelligence tools available. But it's not necessary to be.
This detailed guide will show you how to set up a Meta Ads Manager account and use it to manage profitable campaigns. With our platform, you can manage campaigns, connect your product catalog, and report on results all in one location by adding Facebook as a marketing channel in the dashboard.
How is Meta advertising created, managed, and analyzed by marketers?
If this thought worries you a bit too much, don’t worry! As Meta Ads Manager is the quick answer. Although Meta Ads Manager may appear intimidating at first, you'll discover that it's a fantastic tool that provides everything you need to optimize your ads and run effective campaigns.
What is Meta Ads Manager?
Meta Ads manager program allows you to examine, edit, and evaluate every aspect of your Facebook advertising. We won't overload you with the tool's other amazing features up front, but it has several that help you customize your ad strategy. Understanding precisely where Meta Ads Manager fits into the overall scheme of your Facebook ad game is increasingly crucial right now.
It's a mistake for individuals who wants to create advertisements right away. You can develop effective ads with a measurable goal beyond the image and line of text people will see on their feed.
Why do you need a Meta Ads Manager?
Maybe you're wondering, "What's the big deal? Why would you even need Meta Ads?”
First off, With Facebook changing its name to Meta, Meta has become the most popular social media network among marketers right now and around 93% of marketers use Facebook for their commercial purposes. And it can lead you to great profits as well as it can direct high-quality traffic to your website.
There is no getting past the Meta Ads Manager if you also want to be counted as one of the 93% of marketers reaching your audiences through Facebook ads. It serves as the core administration portal for all of your Facebook campaigns and is where you will develop, launch, track, and update your Facebook advertising.
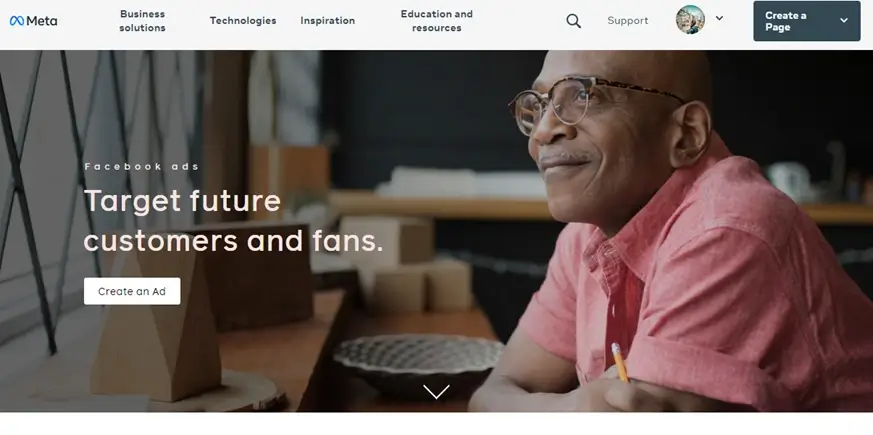
Here is a very brief summary of what you can do using Ads Manager if you are unfamiliar with it:
- create Facebook advertising campaigns
- design fresh ad sets and campaigns
- your Facebook ad campaigns using A/B testing
- control Facebook ad budgets and bidding
- monitor the success of your campaign
- maximize the return on your advertising investments
- learn more about your target market
- Make reports on your findings.
That's surely a lot of fun features packed into one potent platform. Meta Ads Manager is surely a stellar deal that no one can ignore. And, all these benefits are extremely simple to obtain. All you have to do is create a Facebook Ads Manager account and get familiar with its interface.
Meta Ads manager can also help you come back into business after the destructions that COVID-19 brought with itself. Many businesses went into loss, many businesses lost their place in the market, and many just lost customers. Meta Ads can bring you back to that game.
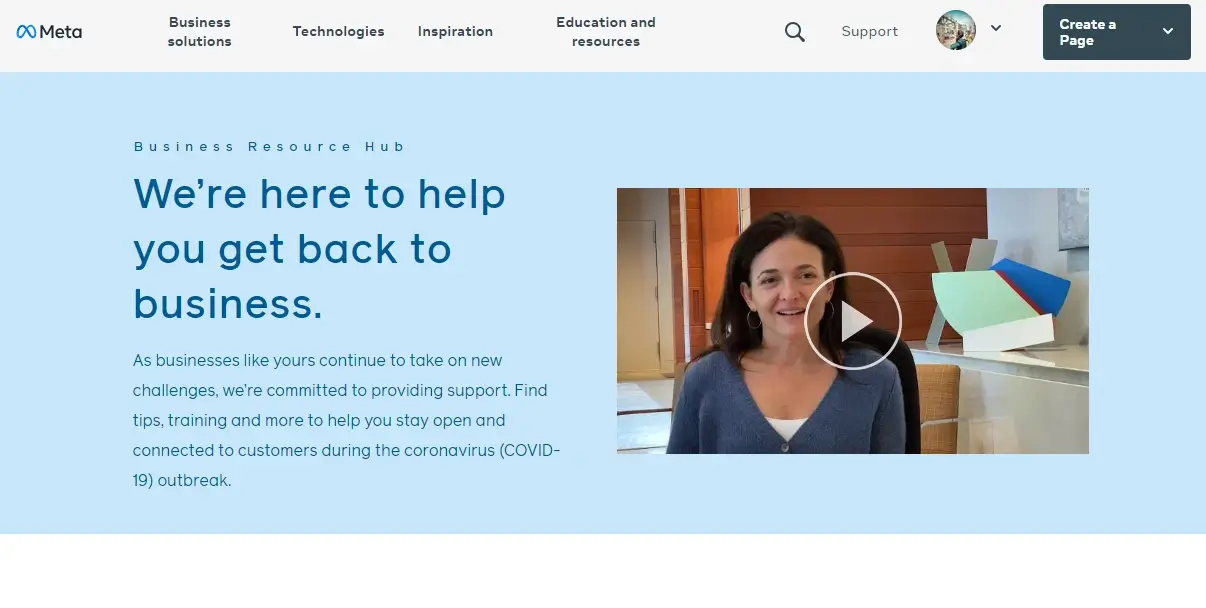
On the other hand, Meta Ads manager is an effective method that small businesses should opt for to expand their businesses. Meta Ads manager targets the right audience and gets you traffic that is essential and beneficial for your business. It isn’t much money expenditure and brings great results. We all know that it’s a digital world, and we won't be wrong if we say it’s “Meta’s world”. Meta has captured the social media market in the form of Facebook and Instagram which is a great way to earn now as well.
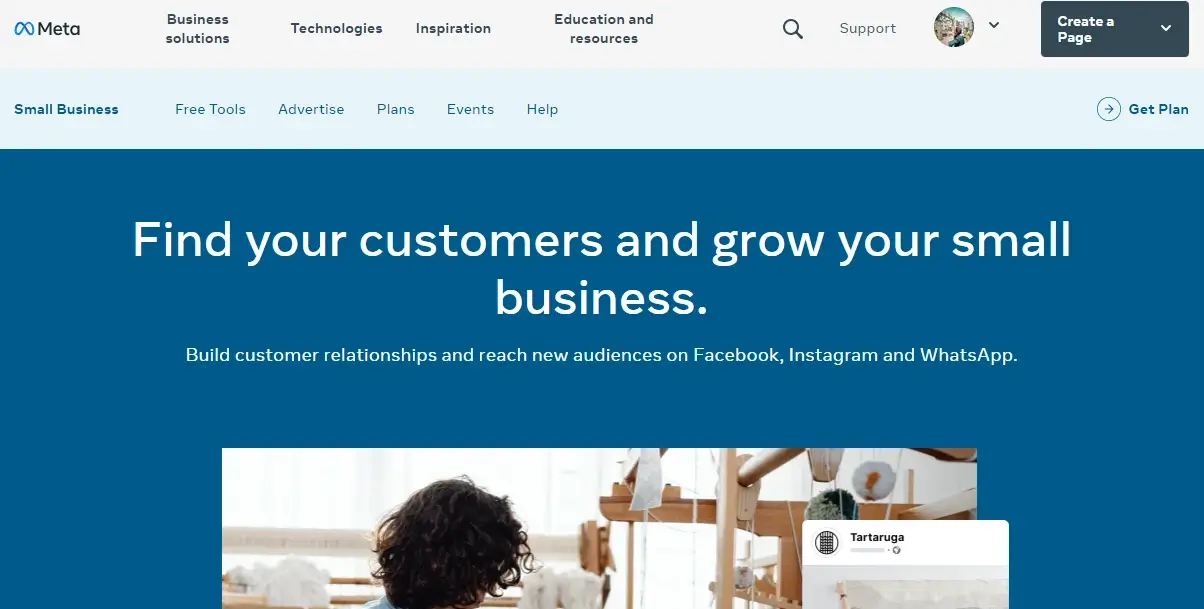
Features of Meta Ads Manager:
Advertisers have access to tools through Meta Ads Manager to market their businesses, such as:
Meta Business Suite:
This feature is surely the most interesting one as it allows you to view a summary of all activity on your Facebook and Instagram accounts without logging into your personal one.
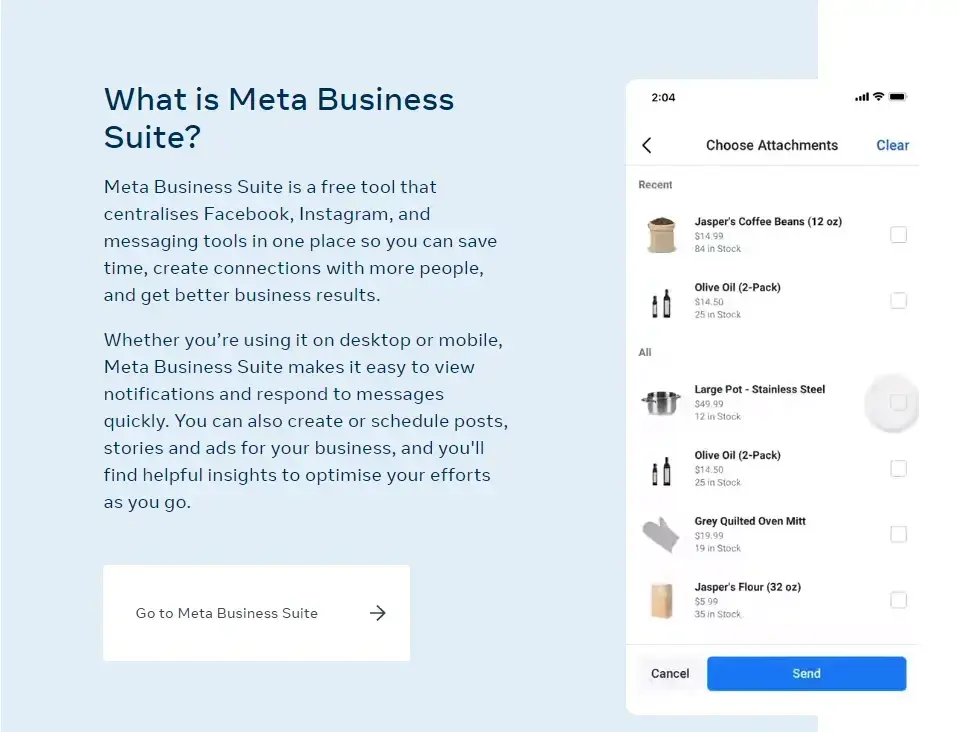
Audience Manager:
You can save a target audience you created for Facebook users based on their age, geography, interests, and jobs with this feature. Also, you can upload customer lists, email subscribers, and information to retarget those who have already connected with your business.
Creative Hub:
This feature, which was formerly known as the Creative Studio, allows advertisers to create sample ad creatives before submitting them to a campaign. Get team members' opinions, watch competitive ads from competitors, and preview your creatives across a variety of platforms. A third opinion is always better!
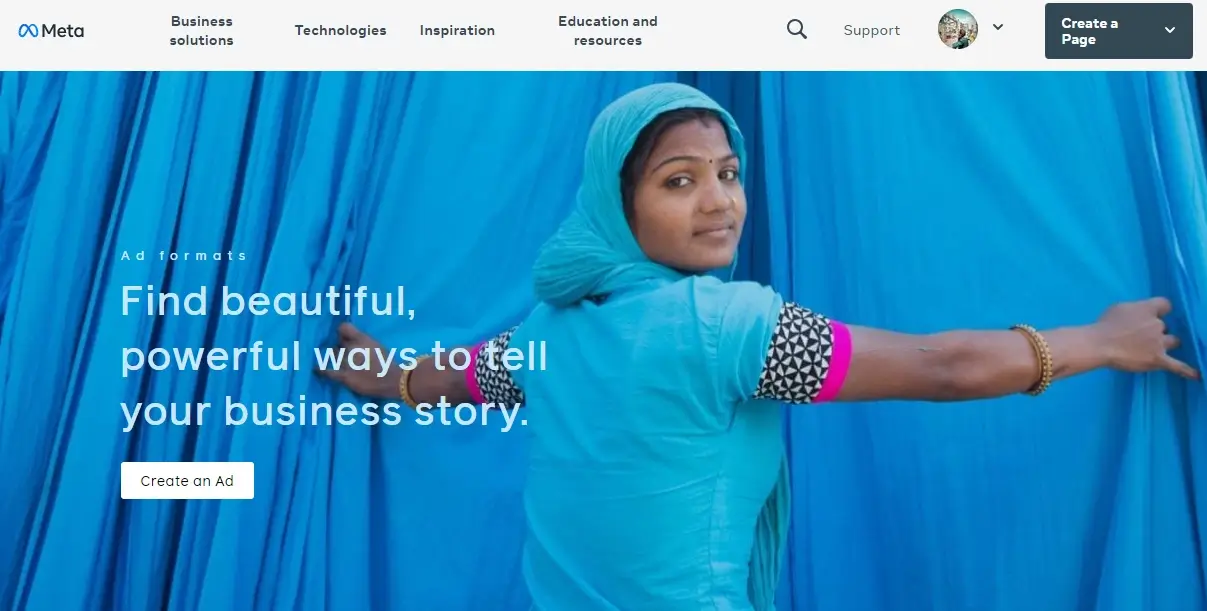
Meta Pixel:
The Meta pixel associates Facebook users with activity on your website. Make sure that you make correct use of this feature and use the data to perform retargeting efforts. This includes people who visited within the last 30 days or who added items to their online shopping carts before leaving the site without making a purchase.
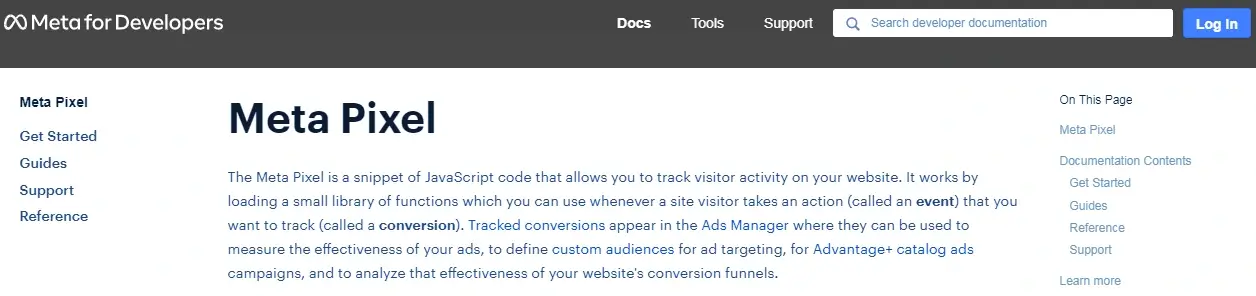
Events Manager:
If you do in-person sales, you may use this subset of the Meta pixel to monitor how many customers come into your store and make purchases. It improves the accuracy of advertising reporting, especially if your objective is to increase foot traffic in a store.
Meta Blueprint courses:
With Facebook changing its name to Meta, numerous tools and services have been developed by Meta, the parent company of Facebook, to help you make your Facebook advertisements more effective. Its Blueprint classes cover everything, including how to make the most of the Facebook pixel and how to write your ad copy and make videos for the mobile feed.
How to get to Meta Ads Manager?
You can bookmark the direct link to Meta Ads Manager for quick access. You will be taken straight to your individual ad account's Ads Manager. If you are in control of several ad accounts, use the account dropdown menu to choose the correct account.
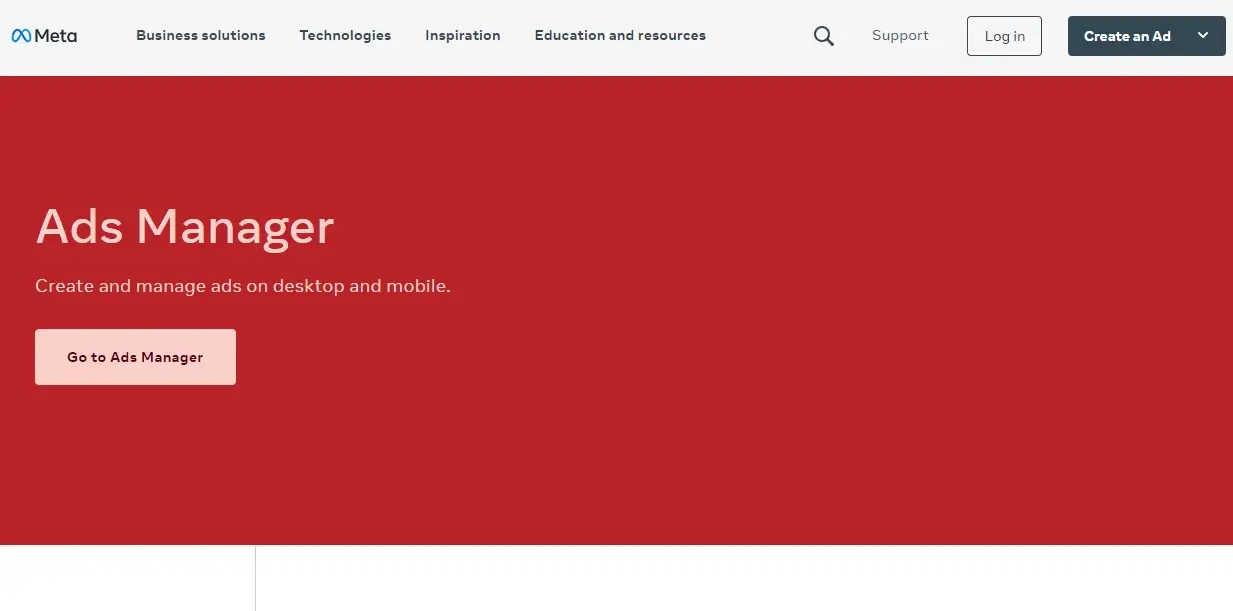
Also, you can get to Meta Ads Manager on any Facebook page. The simple steps are listed below.
- Go to the left sidebar of any Facebook Page.
- Click on the "Ad Center" dropdown arrow.
- Select "All Ads" from the menu to access Ads Manager directly from your Company Page.
- At the bottom of that page is a link to "Ads Manager."
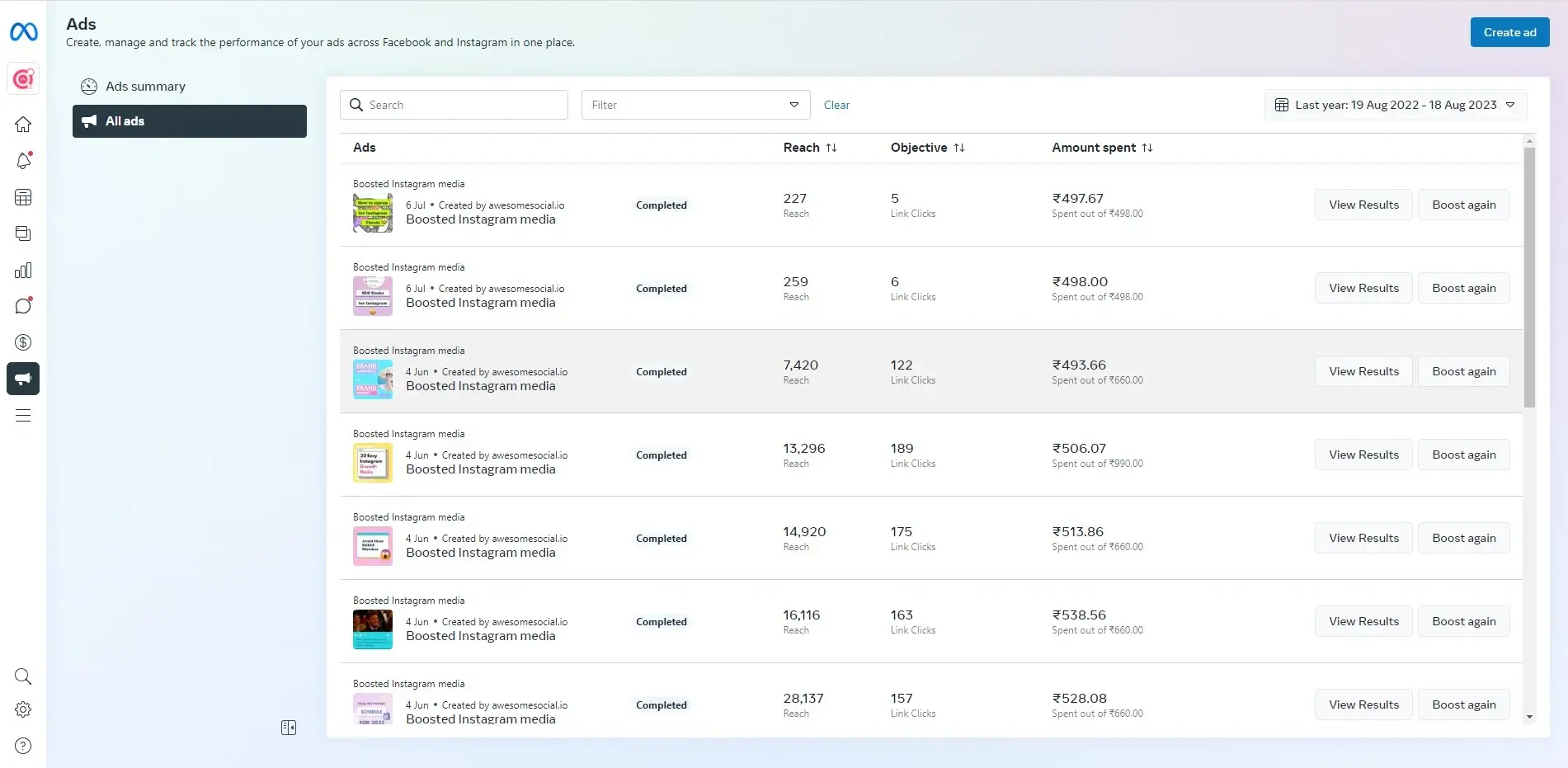
There is a Meta Ads Manager app for mobile users as well.
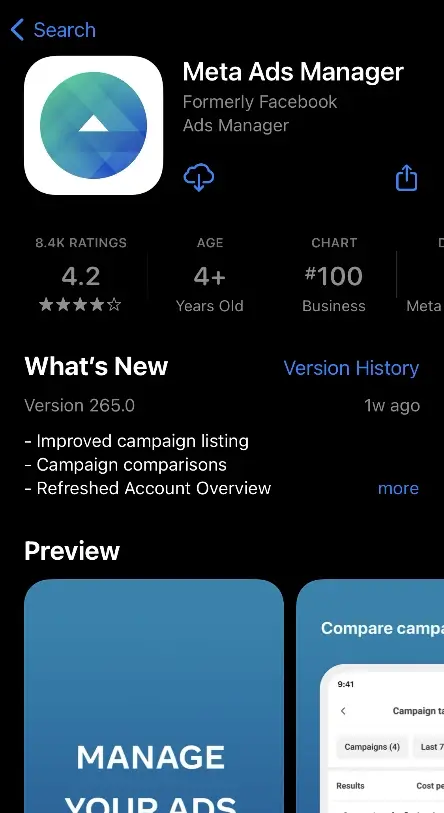
How to set up Meta Ads Manager Account?
Setting up the Meta Ads manager account is no rocket science. And, once you dive into this, there is no going back.
Step 1: Create Account:
If you're new to using Facebook ads, you'll first need to set up a business account, which is located at the top of the hierarchy.
You can manage numerous ad accounts with the Business account, add team members to those accounts, and access business-related reporting for pertinent Facebook pages and accounts.
First things first| Navigate to Business Manager Site:
Go to business.facebook.com and select the blue 'Create Account' button as your first step.
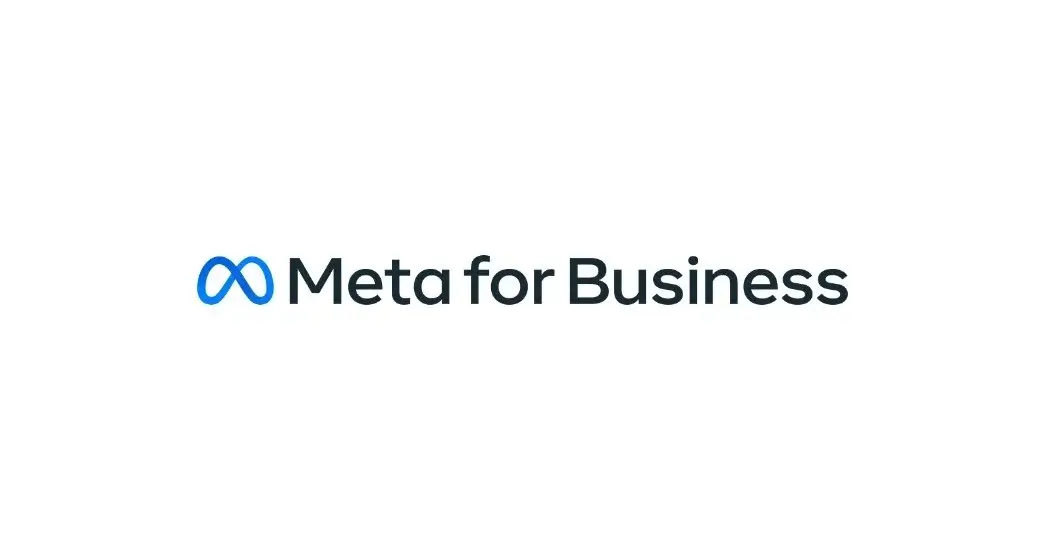
Login to the account:
Log into your personal Facebook account from there. If you want to keep your personal and professional life separate, you may consider opening a new Facebook account. But, look at the pros and cons of both. Facebook despises duplicates and it’s safe to say that opening a different account frequently results in suspended advertising or accounts.
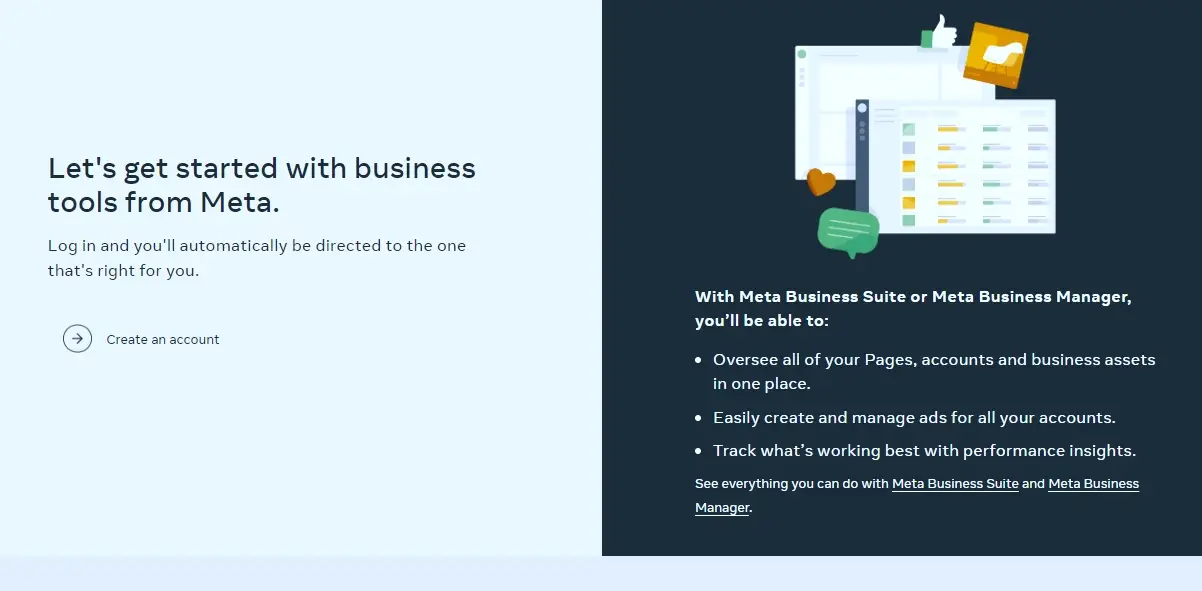
Fill out the information:
Fill in the fields in the "Create Account" pop-up window as necessary, including
- company name
- your name
- business email
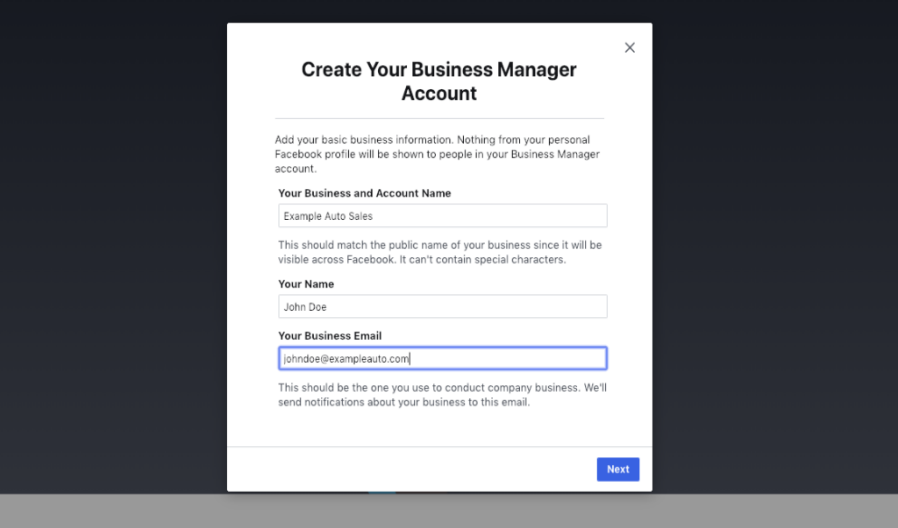
Then Select "Submit" and fill in other information like,
- company address
- company phone
- URL of your website
Don’t worry if you don't yet have the URL, the URL of your Facebook profile will serve just fine.
Verify Email Address:
The last step is to verify the email address that you have given above. This helps in the authentication process. And, that’s all. But, hold your horses and move to the next step.
Step 2: Set up Ads Access through Facebook Business Manager:
First, we would like to congratulate you that you overcame the challenge of creating a business account. In this phase, we'll link your Facebook business profile to possible collaborators, your company page, and your ad account. By doing this, Facebook will be able to maintain track of the crucial details you'll need for future ad campaigns.
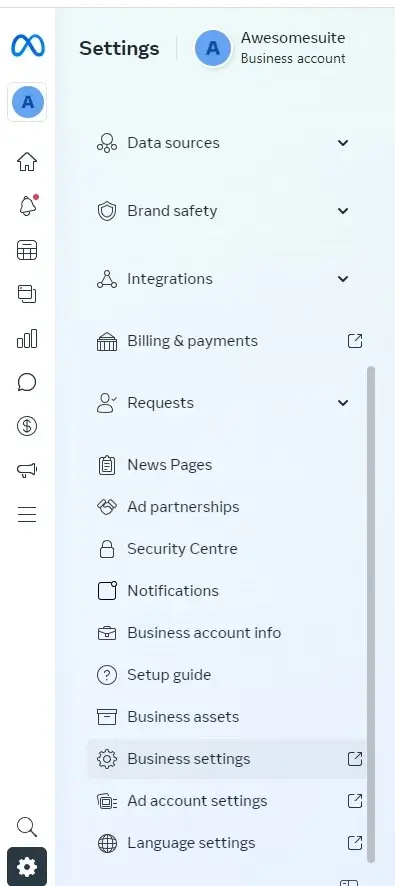
Start by selecting "Business Settings" from the triple-bar menu at the top of the Business Manager page.
Add the partners:
Don't stress about this stage if you don't work with an agency. If this applies to you, add partners to your business page by choosing "Partners" from the Users dropdown menu.
These are your two choices:
- Give a partner access to your ad account if you want to collaborate and share materials.
- Another option is to request assets from a partner. It's basically you request permission before working with another person's account.
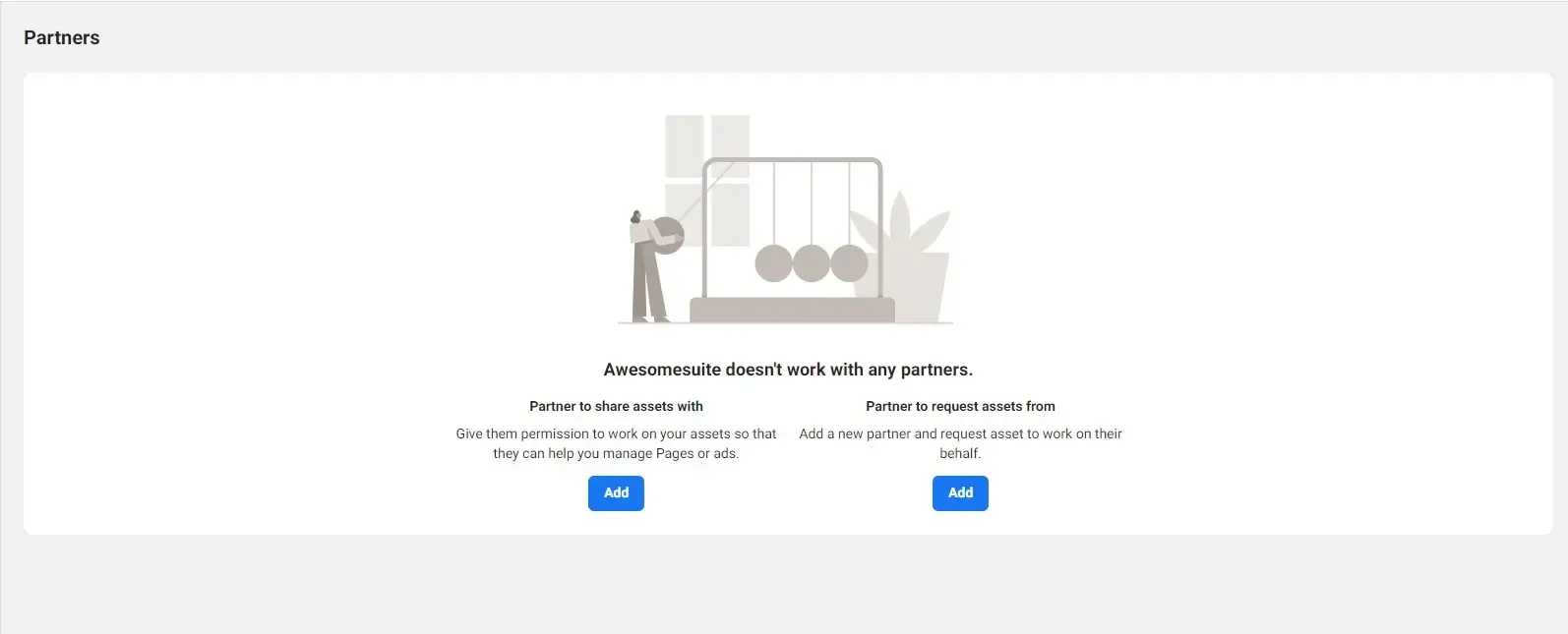
Here is a quick tip. Click "People" while you're in the "Users" menu to make sure you have admin access and to add team members.
Add your business page:
Everyone must complete this step, unlike the "Partners" phase. And by business page, we simply mean your company's official Facebook page.
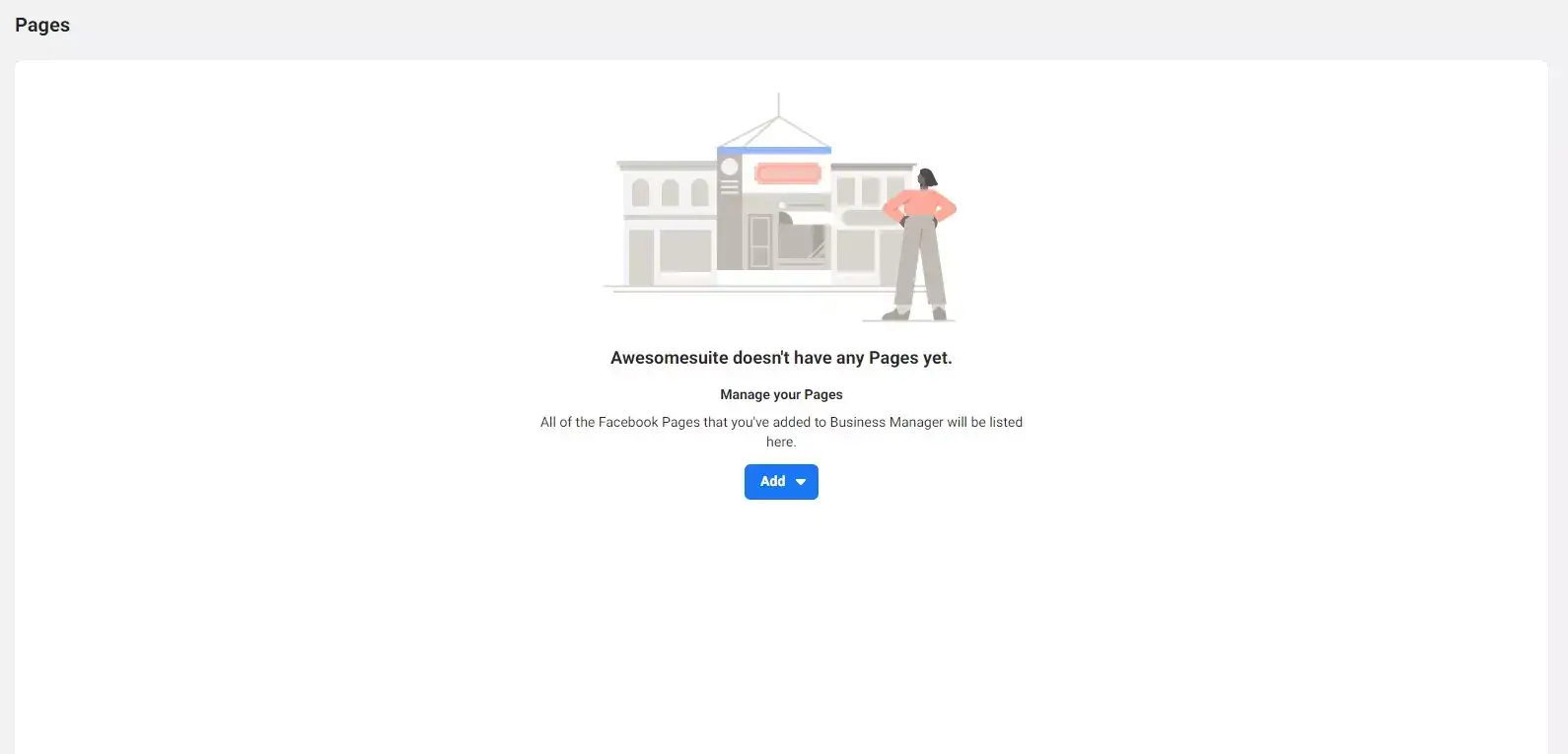
- Select "Pages" from the "Accounts" dropdown on the "Business Settings" screen.
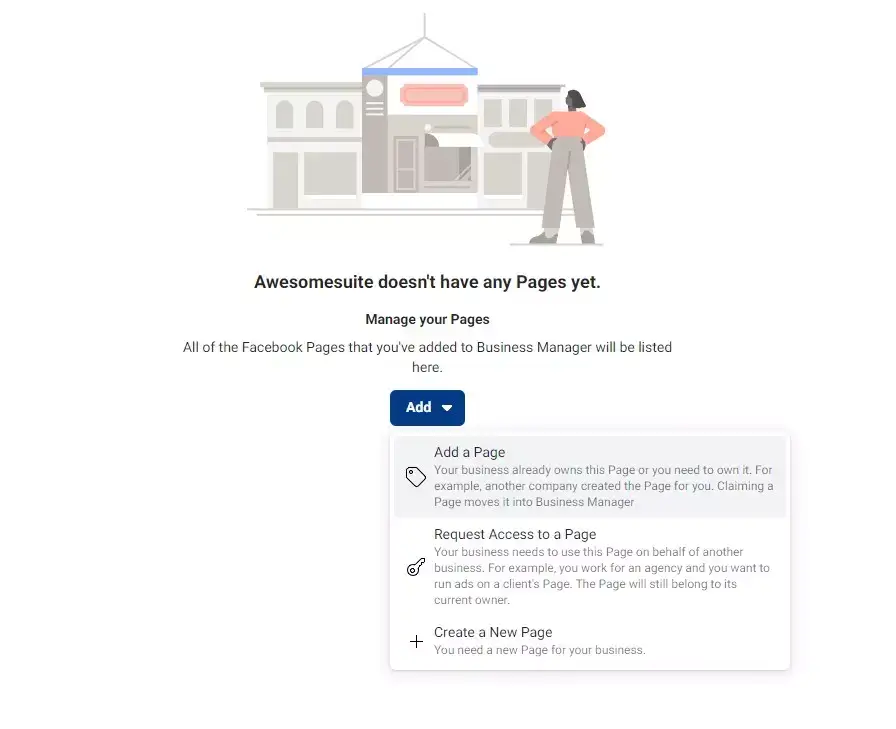
- Type your page's name into the "Add" drop-down and click "Add a Page" to link it to your account.
- By choosing "Create a New Page" and selecting the appropriate business category, you can create a business page if you don't already have one.
Here are some examples of business pages.
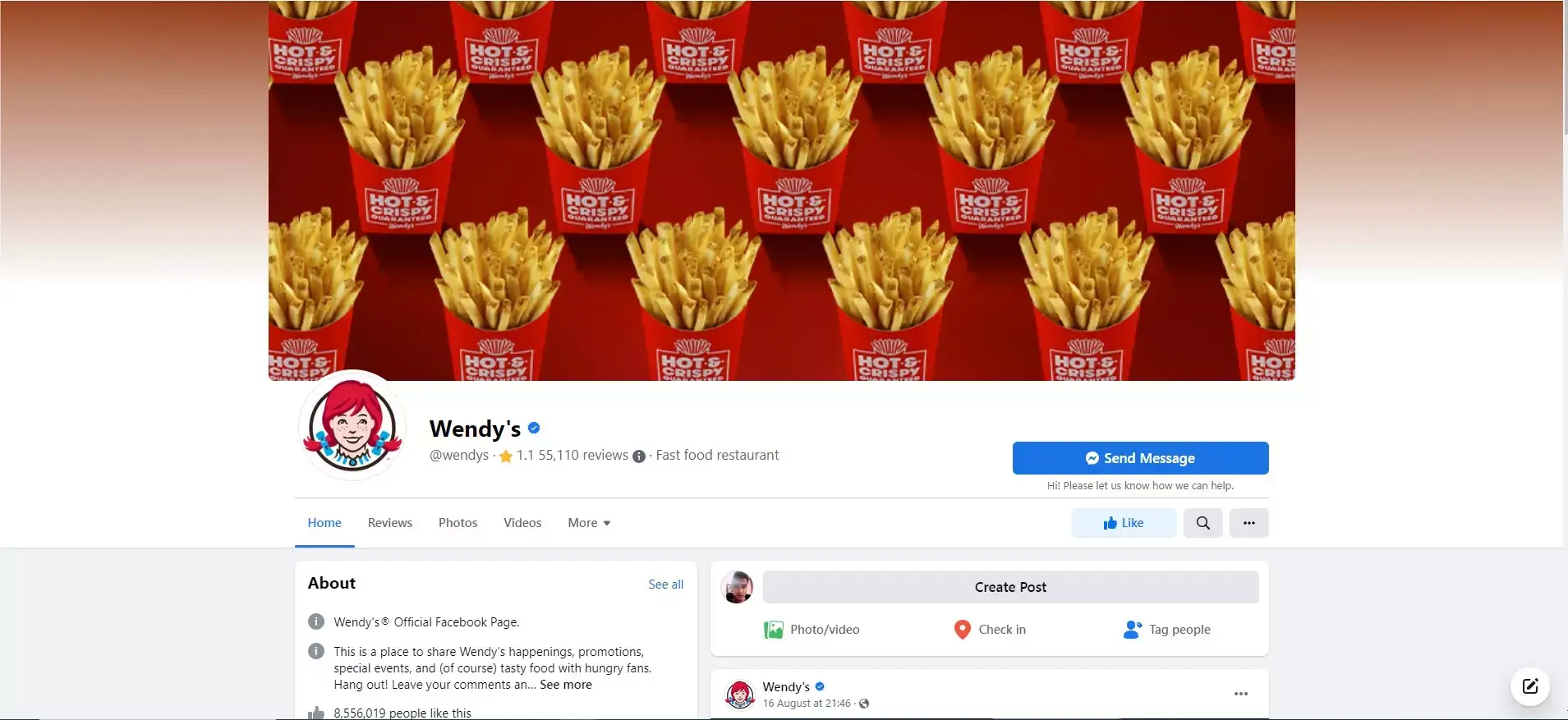
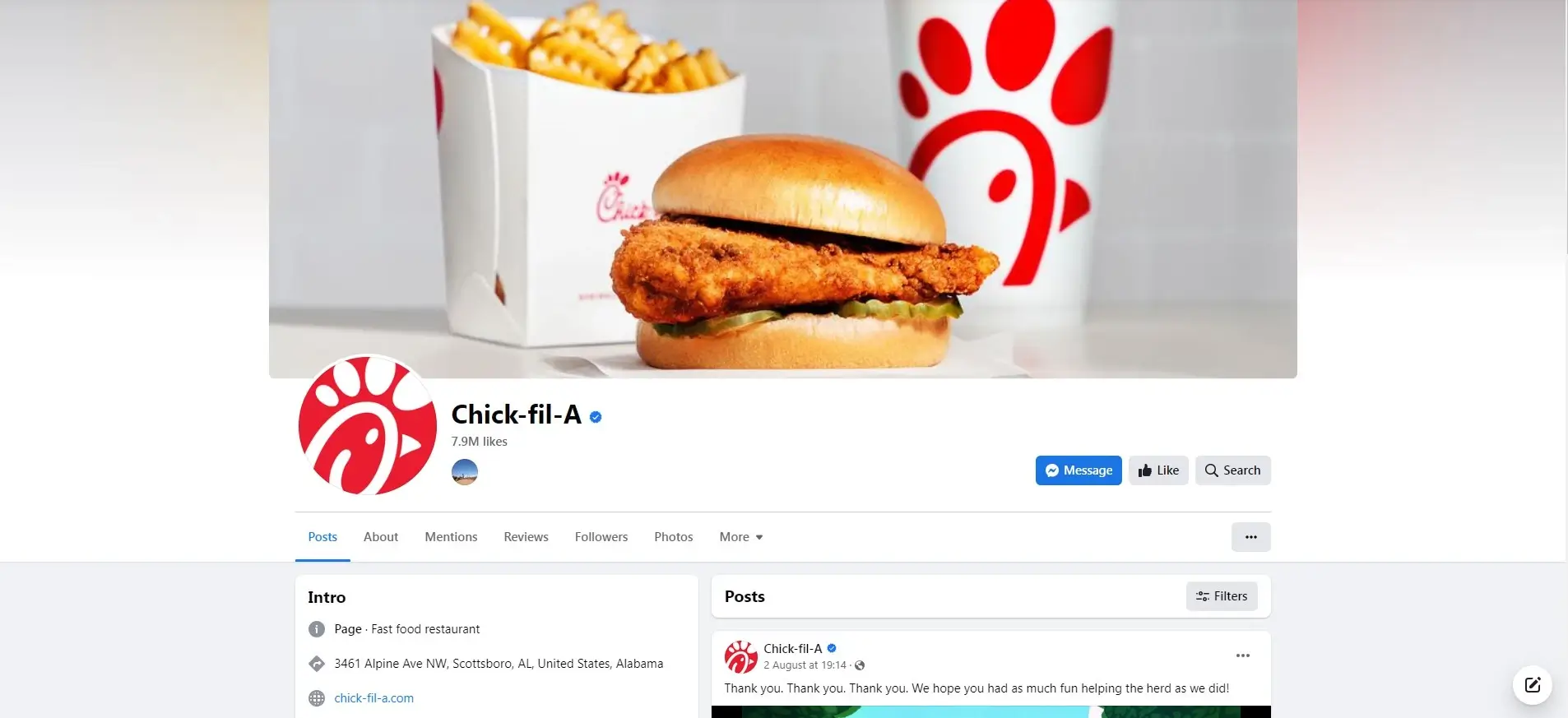
Add an ad account:
The process of adding an account is rather simple.
- Simply select "Ad accounts" under "Accounts" in "Business Settings."
In the "Add" dropdown, you can:
- Include ad accounts
- Requesting entry to ad accounts
- Open a new ad account
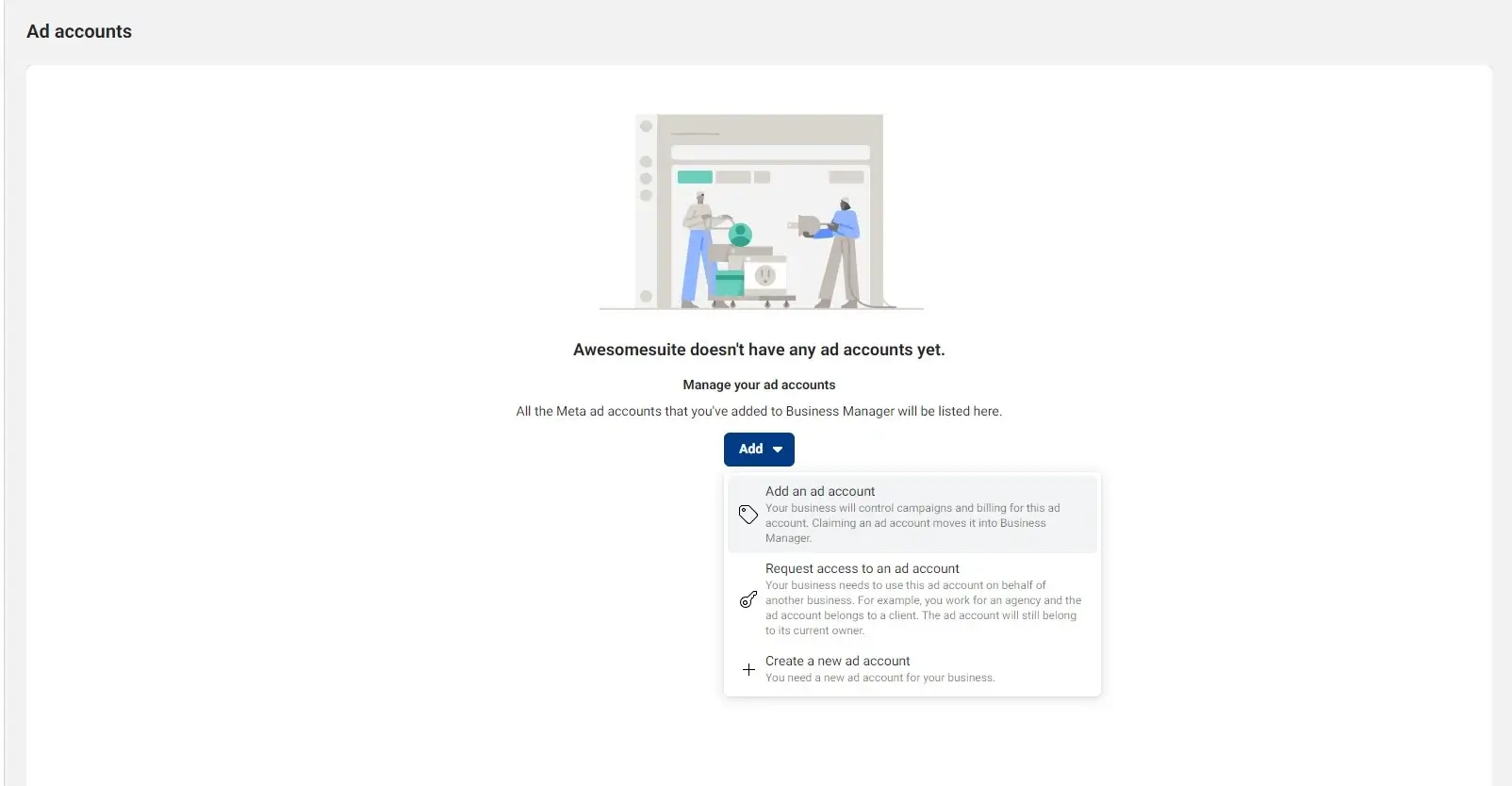
We are sure that it won’t be much of a hassle.
Submit the business information:
The next step after adding your ad account is to select "Business Info" by scrolling to the bottom of the panel in business settings. The business page you just created in step 2 is your primary page, so click the "Edit" option for "My Business" and choose it. While you're here, you can also add other details like your website, address, etc.
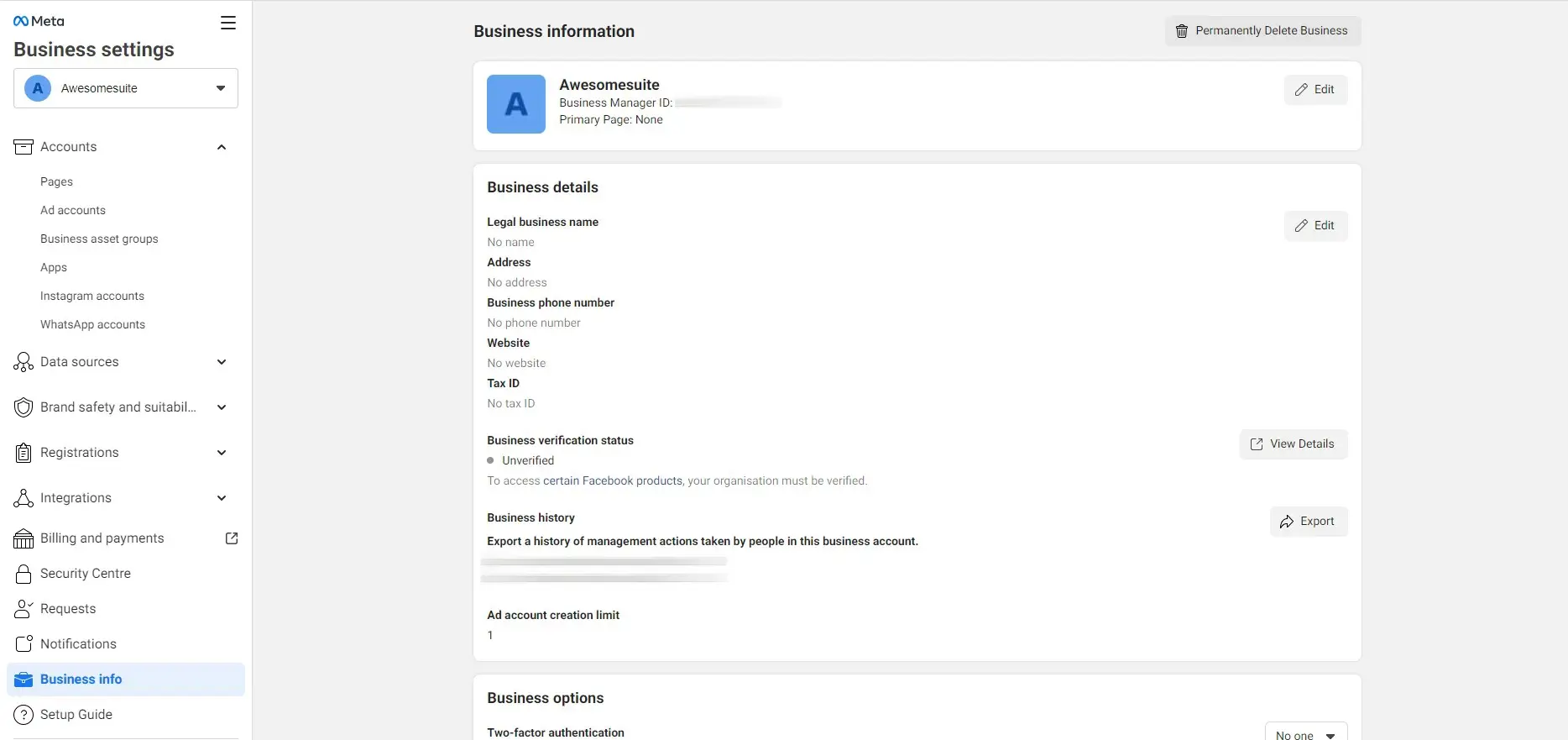
That's all, then! Your account has been set up fully. The final step is to add a Facebook Pixel, which will enable Facebook to track audience data magically when ads are displayed.
Step 3: Create a Meta Pixel:
A Meta Pixel might confuse many people about what it is exactly. Simply, a pixel is a piece of code that you add to your website. You can monitor user behavior with the aid of a Facebook Pixel to:
- Use Facebook in retargeting and bring back website visitors (Custom Audience).
- Let Facebook identify new users who are most likely to respond to your ad offerings (Lookalike Audience).
- Get conversion, audience, and website visitor reports in Ads Manager.
Each of your primary websites and landing pages should have one. You are permitted to build up to 100 pixels with the Business Manager.
Here are the easy steps to make your Meta Pixel:
- Navigate to Events Manager after Ads Manager.
- Choose "Web" by using the "Connect a Data Source" + button.
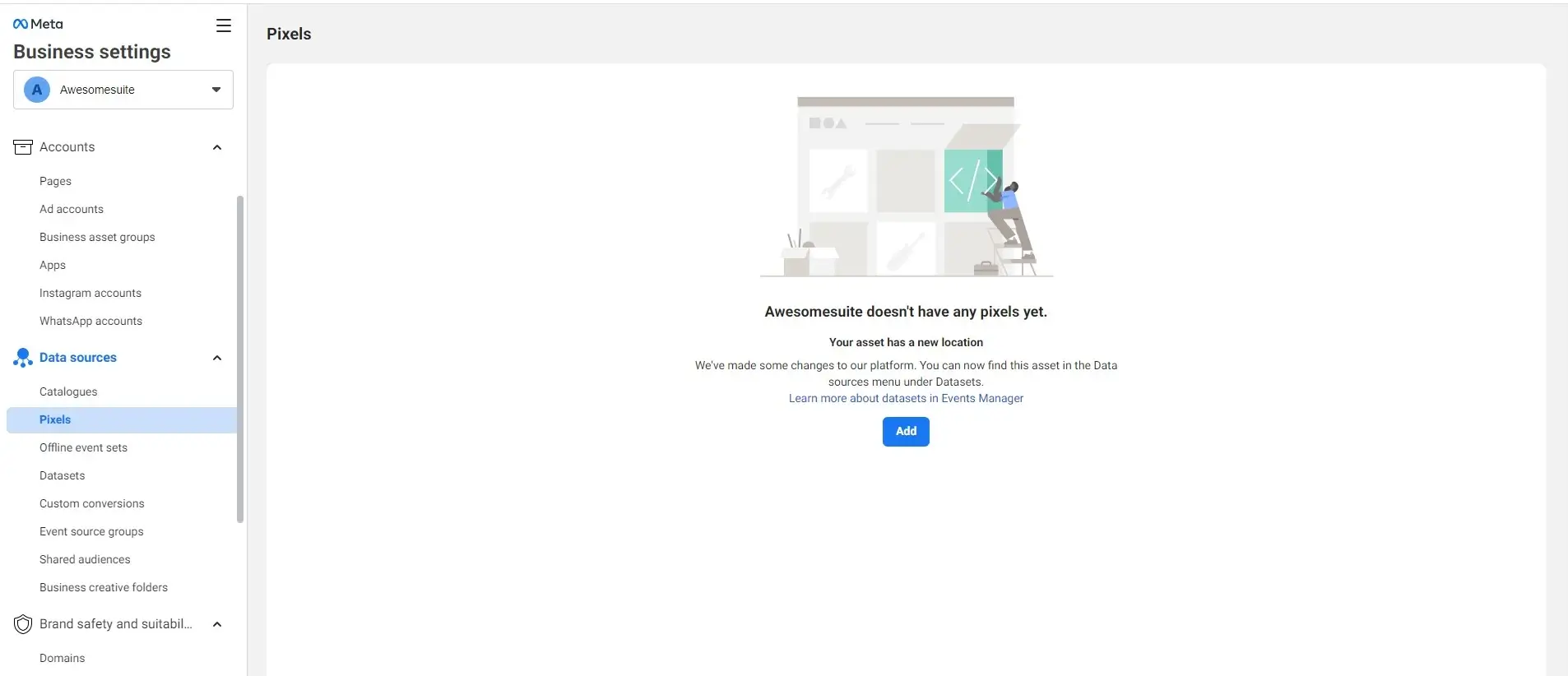
- Select "Facebook Pixel" and press "Connect."
- your Pixel's name.
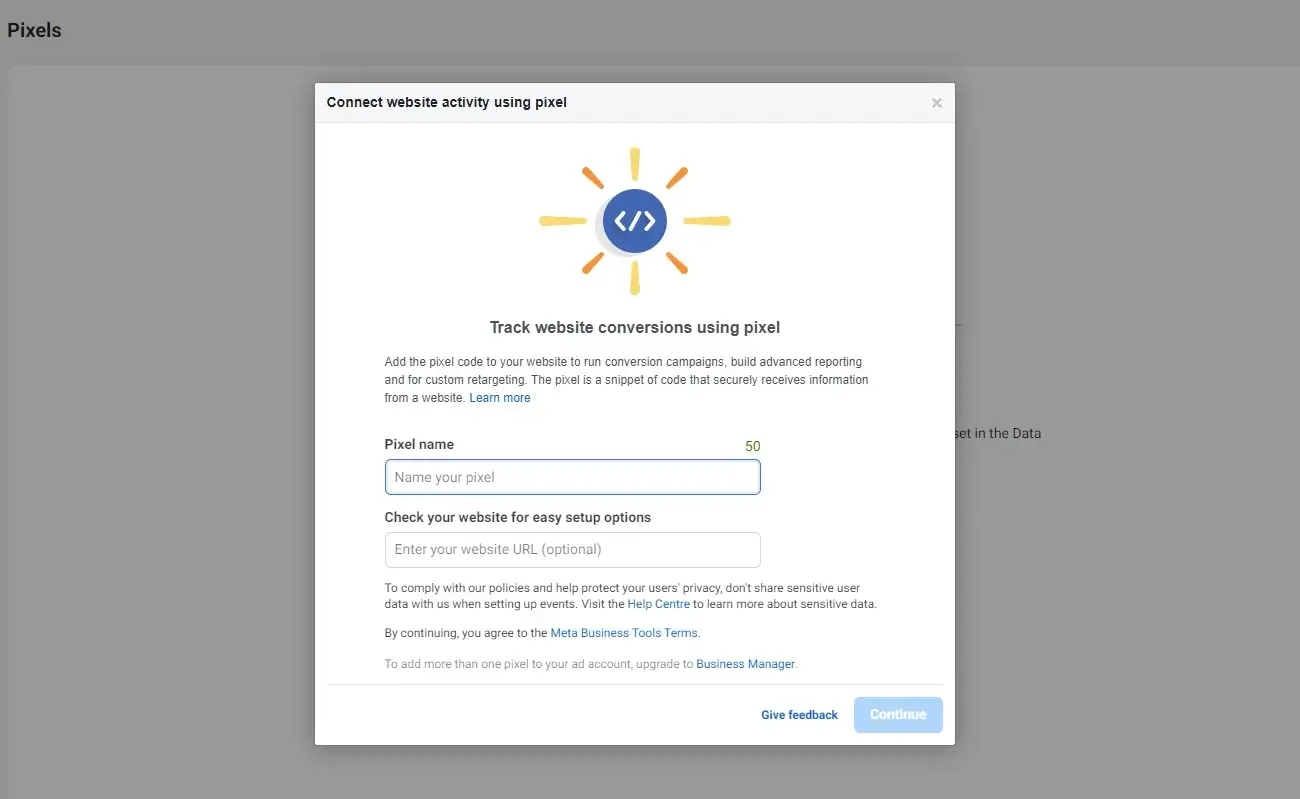
- Enter the website's URL where you want the Facebook Pixel to appear, then go through the configuration choices that are offered.
- Select "Set up the Pixel Now" and "Continue."
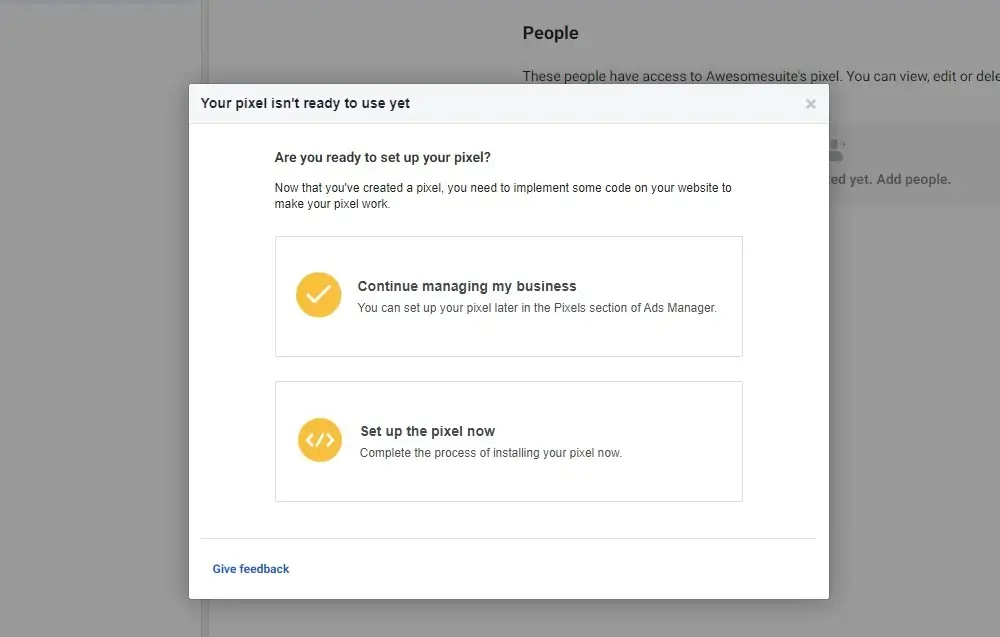
Also, here are the three options that help you set up Meta Pixel:
- Connect a partner platform
- Manually install pixel code yourself
- Email instructions to deliver
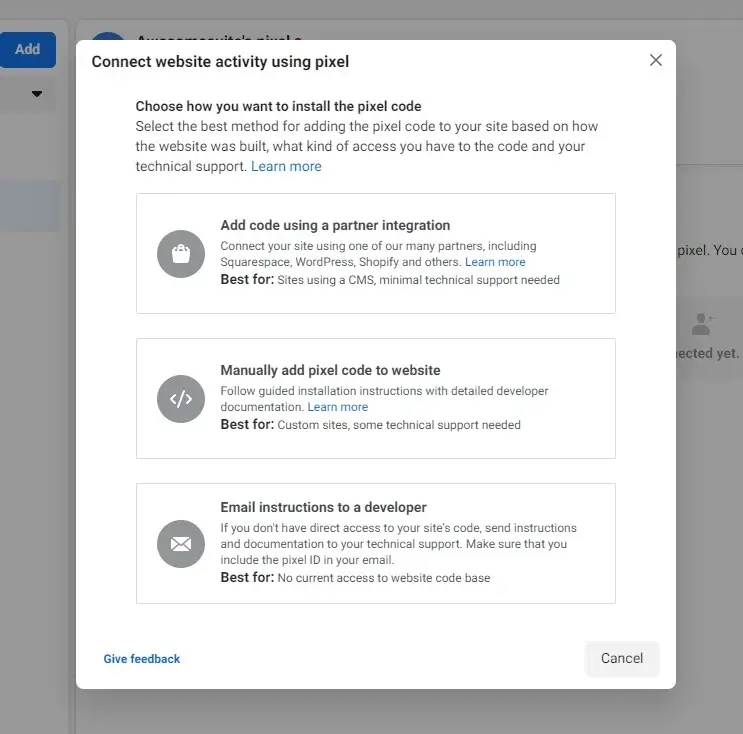
Connect to Partner Platform:
Your website can be integrated with specific programs like WordPress and Google Tag Manager to handle pixels and website tracking. This will make your job a little easy.
You may think that why is it beneficial to add a partner platform to the Meta Ad manager. Here are several reasons to support this.
- You do not have to fiddle with the code of your website.
- Automatic monitoring of user behavior while visiting a website (e.g., viewing your content, completing a page registration)
- Automatic reporting when you make advertisements. So there is no need to set up ads manually.

Manually Install the Pixel:
This is the second technique for getting the pixel for your website.
- Click "Set Up" under Ads Manager > Events Manager > Pixels. Choose "Install Code Manually" and adhere to the pop-up instructions.
There are around nine phases in all and they all require tinkering with the source code of your website. Hence, it's not the very recommended method to do.

Email the Pixel to the Developer:
Sending it to a developer is the last technique for installing your Pixel on your website.
- Choose "Email Instructions to a Developer" from the Install Pixel menu.
- Using the "Get Event Code for Conversions" button, enter your developer's email and copy the codes from any events (website activities) you wish them to include.
- Before you click "Send," make sure the Pixel you created is "Active."
How can your colleagues set up your Meta Ads Account?
With Facebook changing its name to Meta, it has become a great site for businesses in the course as well. We have discussed earlier that you can add your teammates or colleagues to your Meta Ads account. Here is the nitty-gritty of how you can add them to your Meta Ads account.
First, you must give your teammates access to your Facebook Ads account and give them the proper advertising roles if you want them to manage and produce Facebook ads. Meta Ads manager provides something for everyone.
Analyst:
They can only view the effectiveness of your ads. This position is ideal for someone who only requires the information from your Facebook advertising to produce reports.
Advertisers:
Add this bold line: The payment method connected to your ad account allows "Advertisers" to view, amend, and create ads. If you need to generate ads but don't have access to the payment information, this role is appropriate for a freelance marketer or white label partner ppc agency.
Admin:
In addition to everything that an "Analyst" and an "Advertiser" are capable of, an "Admin" can change the payment information and oversee the roles. This function is appropriate for someone who must oversee the ad account's rights, billing, payment information, and spending cap.
Here are the steps to include a user in your ad account:
- Go to the Ads Manager Settings page, and select “Add People” from the Ad Account Roles menu.
- By entering their name or email address, you can add the person to whom you want to grant access. Those who wish to get ad account rights must have personal Facebook accounts.
- Click Confirm after selecting their role from the drop-down menu.
The responsibilities associated with Facebook Pages, Meta Business Managers, and Ad accounts are distinct from one another. If you think it’s the same, you are wrong. As an example, you could not have access to your company's ad account even if you are the admin of your company's Facebook Page or Meta Business Manager. This distinction is crucial, especially if you are working with an advertising company to manage your campaigns.
The Meta Ads Manager Tabs: A First Glimpse
How do we use Meta Ads Manager now that you have finished setting it up? We'll handle our ad accounts, campaigns, ad sets, and advertising from the two main tabs of Meta Ads Manager.
- Click the "Business Manager" icon which is located in the top left corner of the screen in front of you.
- Choose "Ads Manager" to go there from Business Manager.

Account Overview Tab:
The account overview tab has a clear purpose. It will display a summary of the current position of your ad account. Using information from the campaigns, ad sets, and ads in that account, the Overview page conveys the overall picture of the success of your ad account.
This is an illustration from a fresh account that is still in the "Learning Phase."

Make sure you're working in the right Meta Ad account at all times if you have multiple accounts. By selecting an account from the dropdown menu at the top of the page, you can go back and forth between them.
Tabs for campaigns, ad sets, and ads
The remaining tabs in Facebook Ads Manager are Campaign, Ad Sets, and Ads. Here, the tabs behave much like nesting dolls.
- The Campaign tab, for instance, will display data from all campaigns as a whole.
- The Ad Sets tab, shows all the Ad Sets that are part of those campaigns.
- You may view every Ad in every Ad Set for every campaign by using the Ads Tab.
The Ad Set tab will only display the Ad Sets for a certain campaign if you tick the boxes next to it, allowing you to be a little bit more specific.

What can I find in Meta Ads Manager Dashboard?
If you get frightened by just looking at the Meta Ads manager dashboard, this is for you.
As soon as you are in Meta Ads Manager, you will see the campaign dashboard. There is a lot to take in, but don't worry! We'll walk you through it all.
Left-hand side
- To go to the Business Suite, select "home" in the top menu which you will see first on the left-hand side. Updates, messages, and metrics for each of your Facebook and Instagram profiles are found here.
- To access a variety of locations, including account setup, Events Manager, Creative Hub, and analytics, click the hamburger menu.
- To switch between ad accounts, click your profile picture. To read an account overview for the ad account you've chosen, click the clock symbol underneath it.
- You can find settings, account notifications, a search function, and support resources near the bottom.
Right-hand side
To edit campaigns, view their histories, and get additional analytics, use the right-side menu.
Campaigns:
- In the center, all of your campaigns are displayed.
- Your Facebook ad campaigns are made up of the three components (ad campaign, ad sets, and advertising) that are shown across the top in tab style.
- Each advertising campaign may contain several ad sets, each of which may contain various ad creatives.
Here are the three terms that you will need to understand before we dive into campaigns.
- Your Campaign is where you select your goal. After making your decision, you may create ad sets with your target market, ad placement, and budget.
- If you wish to employ several placements and target various audiences while pursuing a common aim, you can do so by using many Ad sets inside the same campaign.
- You choose the imagery and messaging for an Advertisement. If you want to split test which creative components are most effective for your ad set, there can be several commercials included in an ad set.
How to Manage Meta Ads Campaign?
Now that you're familiar with the Ads Manager tabs., it's time to step up a bit and dive into the technicalities and the main show. Here's a rundown of everything, from creating a new campaign to placing an order for your first ad.
But remember to include the payment information before creating new Meta Ads.
Step 1: Create the campaign and choose the campaign Objective:
Go to the Campaign tab to start a new campaign.

By clicking + Create an ad in the page's center or the green + Create button below the campaigns tab, you may create your first campaign.

This page will appear after choosing either of these options.
Here is where we will set your campaign's marketing goal. Defining your campaign and advertising goals with the aid of marketing objectives. This is where you will answer the question of what specifically are you hoping to achieve with your advertising campaign?
Observe how Facebook's campaign goals line up with the main stages of the marketing funnel. It's an easy way to break down your customer journey.
Which corporate objective, then, fits which objectives type? We have filtered some for you, which will help you in choosing the appropriate campaign objective for you.
Brand Awareness:
It basically targets those who are most likely to recall your Ads.
Local Awareness:
It is similar to what brand awareness does but is limited to a specific region.
Reach:
Show your Ads to as many people as possible.
Traffic:
It is similar to the traffic that we talk about in daily life. The difference is, that it sends people to websites, events, or apps instead of real roads.
Engagement:
Reach out to users who are likely to interact with a post.
Video views:
Target the viewers who are most likely to watch it.
App installs:
Promote your advertisement to those who are most likely to download the app for your company.
Conversions:
It encourages website activity like signing up for a trial or making a purchase.
Sales of products through catalogs:
Highlight a variety of products to increase sales.
Lead Generation:
Lead generation is the process of gathering potential customers' information and business leads.
Messages:
Engage with current or potential consumers with messaging on WhatsApp, Instagram Direct, and Messenger.
Store traffic:
Increase the visibility of your Ads to local customers.
Now you just need to select the objective that you are most interested in, and what will work best for your business. After selecting the objective, name the campaign. Also, make sure that you name your campaigns beforehand to remain organized and consistent.
Step 2: Create a New Ad Set:
The ad set is an important step before creating Ads. In the Meta Ads Hierarchy, it is on the 2nd last option.
Here is how to add a new ad set to an already existing campaign or the one that you created in Step 1.
- Make sure the Ad Sets tab is selected.
- Use an existing campaign by selecting the "Create" button.
- Choose the appropriate campaign name, if you haven't in the first step.
- Now name your Ad set and Click "Continue."

Step 3: Set up the Budget and Schedule:
We'll start by establishing a budget for your Meta Ads. While you were setting up your campaign, you might have seen different budget choices. It is important to understand that budgets can be specified at the campaign and Ad set levels. You can choose to establish your budget at either level. But, it's better to do this at Ad Set level, because if you have already set a campaign budget, you cannot specify different budgets for the ad sets included in that campaign. Different budgets for different Ad sets will be economical to you and is surely a wise decision than setting up the budget at the campaign level.
Daily vs Lifetime Budget:
You can choose and set up either a Daily Budget or a Lifetime Budget. Facebook will, on average, spend up to the sum you choose each day the Ad is running if you use a Daily Budget. Depending on the ad opportunity, this amount can be higher or lower each day.
While, the Lifetime Budget, on the other hand, represents Facebook's maximum spending power during the course of the Ad.
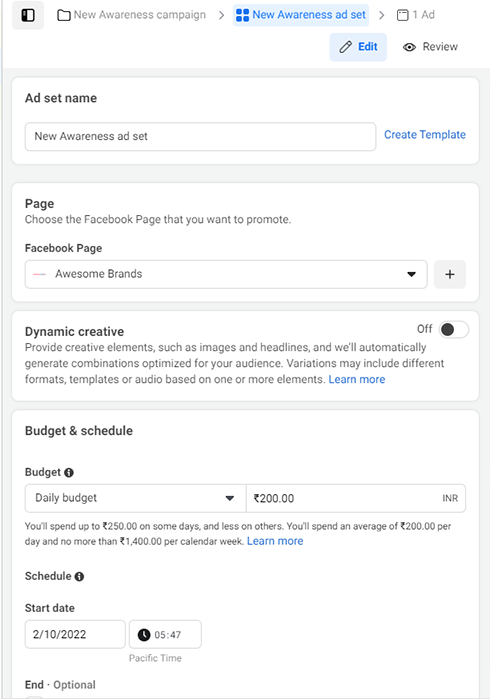
Your decision will rely on your objectives. Just keep in mind that once you've created your ad package, you can't change this. So, make sure that you have no doubts regarding your decision.
What amount should you allocate for Ad Sets?
For brand-new campaigns, we advise you to start with a modest budget. Why? Because Meta will need some time to get to know your audience. To put it another way, you shouldn't squander money on advertisements or audiences that aren't yet optimized.
The best course of action is to start small, wait a few days for any results, and then adjust your budget as necessary.
Cost per click vs Clock per Mile:
Don’t forget to consider two crucial Facebook metrics: cost per click (CPC) and cost per mile (CPM) while you are thinking about finances. Although, Meta’s default setting is the cost per click that is you will only be charged for clicks on your advertisement. CPM, on the other hand, charges you for every thousand impressions that interact with your content.
After choosing the budget, and finalizing it. Now set up the schedule, if you want to do it. Here you can add the schedule of when you want to run these ads.

Step 4: Choose your target audience:

In this phase, you will select the type of Meta platform users you are seeking to reach with your Advertisements. Your target audience can be filtered in a variety of ways.
Custom audiences:
For this, you'll need a working Facebook Pixel and more data. Eventually, you'll be able to build unique audiences from consumers who have already engaged with your business. Utilize retargeting to generate more actions or purchases from these audiences.

Location:
Your ad will appear more widely the wider the geographic area you select. Additionally, you have the option to limit the search to locals, visitors, or persons passing by.
Age:
The title says it all, but for new campaigns, we will advise keeping your age range quite broad, you can always come back and test later!
Gender:
It is self-explanatory. You can choose men, women or even all.
Detailed Targeting:
The audience targeting in Meta Ads is a significant part of why consumers like them. There are an infinite number of possible demographic, interest, and behavior combinations.
Here is some advice! Per ad set, limit your options to one interest. You may ask, Why? Simply because it is impossible to link performance to a particular variable if you target many interests. So, in case you opt for many interests, you may not get the results that you may have expected.
Step 5: Select where you want to run the Ads:
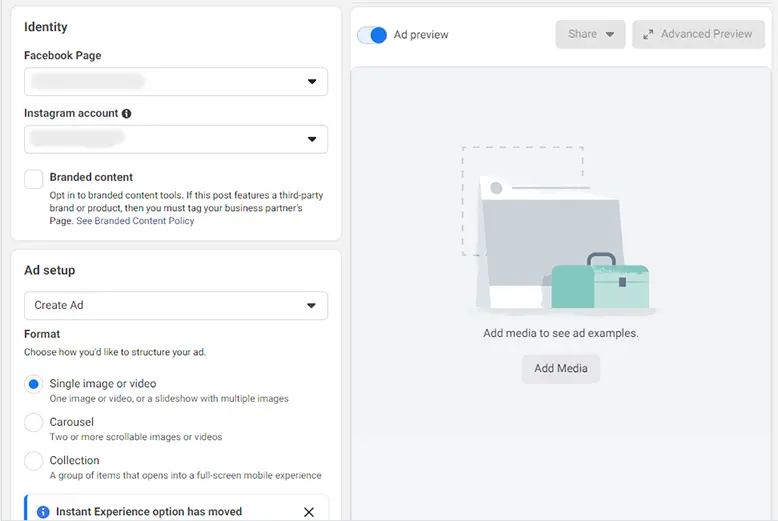
Where precisely will the ads appear on the platform now that you've selected the target market? It’s time to choose the Ad placements. You can select either Manual Placements or Automatic Placements. Meta advises choosing Automatic Placements since it saves time and enables Facebook to automatically optimize your campaign.
Depending on the campaign's purpose and the platform it's being run on, placement options will change. For instance, placements on Instagram will appear and feel differently than those on the Facebook home feed.
Here are some things that can have a significant impact on your Ad placements. So, for better results and less headache, choose the Automatic placements.
Once you click "Next," you can begin crafting your advertising.
Step 6: Choose your Ad Format:

Now, we are on the last step of the Meta Ads Hierarchy. Yes! You guessed it right. We have made it to “Ads” finally.
- Choose "Create Ad" from the drop-down menu under "Ad Setup," and then you'll get a few options for your ad format with placement previews just below.
- Depending on the campaign objective you chose, you may see more or fewer formatting possibilities.
There are many options for Meta Ads formats.
Carousel Ads:
It is basically multiple images that your target audience can interact with. You can tell a more intricate brand story thanks to the larger Ad space.
Image Ads:

Aah! The classic! It is the traditional single visual Ad.
Video Ads:
Video Ads are a forceful and captivating commercial format. To improve interaction, keep the message brief, and don't forget to include subtitles.
Collection Ads:
This brand-new Ad type is ideal for e-commerce businesses because it lets you display numerous products in a single dynamic collection.
This table is best for understanding what objective opens which type of Meta Ad formats.
Step 7: Choose images and create your version of the Ad:
You will include everything in this part, from images to the advertisement's call to action (CTA). Simply begin at the "Add Media" menu and move your way down until you are gazing at the "Publish" button, which is the final step of this phase.
Here, you can be pretty inventive. To make a brief animation while working with an image, try clicking Turn into Video. Or use the integrated Video Creation Kit by selecting Create Slideshow to create a Slideshow advertisement. Make sure your advertisement appears great for all potential placements by using the preview tool on the right side of the page.
Here is the breakdown of all the categories that you will encounter in this phase.
Media:
Add your photographs or videos as media. Include a variety of artistic resources and adjust them to the supported positions.
Primary text:
This paragraph has the greatest influence as it attracts the attention of your viewers and persuades them to click. Don’t forget to provide a CTA, so that they know what to do next.
Headline:
The character limit for your headline will vary depending on the ad format. The most powerful messages are those that are brief.
Description:
This will occasionally appear. Make sure to emphasize your company's overall goals or your main offering in this paragraph.
Website URL:
Copy and paste the URL of your website into this box. If you haven't already, this is an excellent moment to think about URL parameters.
Display link:
For ad placements with restricted space, this is the compressed link.
Call-to-action:
The call-to-action button urges the audience to take a certain action. Ensure that the CTA and destination are consistent. Use the "Contact Us" CTA instead, for instance, if the link takes the user to a page where they can get an eBook.
The preview panel is located on the right side of the page; don't overlook it. Once you've seen how the advertisement will appear, make any necessary edits. Even though using Meta Ads Manager is rather simple, you should take great care when choosing the media and copy for your advertisements. Make each post as entertaining as you can, much like the rest of your social media campaign. Check out these social media tools and best practices for your Ad graphics and language in addition to the advice we provided above.
Step 8: Set up Brand Safety and Bidding Strategy:
To filter out any content that shouldn't appear alongside your advertisement, scroll down to the Brand Safety section. Here, you can decide to add specific block lists and steer clear of critical items. Block lists can be used to block particular publishers, movies, and websites.
Your ad bidding strategy, kind, and optional bid control can all be optimized at this point. Start with the default selections if you're unfamiliar with Meta advertising. If you have additional knowledge, adjust these options so that they best align with the objectives of your campaign and your financial approach. Once you're satisfied with all of your choices, take one more look at the estimated potential reach and conversion. If you are content with what you see in front of you, click the “Next” button.
Step 9: Place your order for Ad:
Creating your first Ad is definitely a major accomplishment!
- Before leaving the page, make sure the "Meta Pixel" checkbox is selected and that you have clicked the "Place Order" button.
- Be patient; it will take Meta a moment to approve your ad before it appears online.
After your first campaign, you're probably not going to be a Facebook Ads expert, so take the time to be on the lookout for frequent ad mistakes beginners tend to make.
Step 10: Monitor Ad Campaign:
It's crucial to monitor your campaign's development now that you have your Ads running. After all, you want to know how your advertisements affect the success of your company. Where can you find Ad campaign analytics then? Luckily, Meta Ads Manager has everything you require.
You may get a bird's-eye view of your account performance via the Account Overview tab. It contains crucial analytics including total reach, cost information, and demographic breakdowns.
- To get pertinent results for each campaign you are conducting, select the Campaigns tab.
- Ad Set performance is displayed across or throughout campaigns using ad sets.
- For the most detailed reporting view, including real-time information on the effectiveness of individual advertising, click on Ads.
Here are the additional actions to view ad performance.
- Go to Ads Manager.
- Decide at what level you want to examine advertising, ad sets, and campaigns.
- To see your performance graphically, click the 'View Charts' option on the right side.
- Analyze the information regarding the performance, demographics, placement, or delivery of the campaign, ad package, or advertisement you have chosen.

You'll quickly discover what KPIs are most significant to your business after running ads for a period. You can choose to view any column of performance metrics.
- Simply select Customize Columns from the Columns list by clicking the Campaigns tab.
- Choose the columns you want to view, then select the Save as a preset option to return to this view in the future. Remember to click Apply.
Remember the primary goal of performance analysis. It is to enhance future performance! The constant process of testing, analyzing, and optimizing will help you scale your Meta Ads and ultimately result in growth for your business.
How to edit Ads using Meta Ads Manager?
Ads are not always flawless! For instance, you might discover an error in your Ad once it has gone live. Or perhaps you want to increase the budget for a series of ads that are performing well. Not to worry. It's quite easy to edit an advertisement in Meta Ads Manager.

- Drag your cursor over an ad's name and select the edit icon to make any necessary updates to an existing campaign.
- A popup will slide in from the right and provide you the option to edit the campaign, ad set, or ad.
The ability to update several Facebook campaigns, ad packs or ads at once is a fantastic feature of Meta Ads Manager.
Check the boxes in the first column and select "Edit" from the navigation bar to make bulk changes to a selection of campaigns, ad sets, or ads.
Campaigns:
In the campaign’s section, you can:
- Rephrase the campaign's name
- Limit campaign spending and make changes to the budget
- On/Off switch for the campaign
Ad Sets:
The Ad Sets section allows you to do many things, like:
- Edit the name of the ad set.
- Change the beginning and ending dates
- Decide on the minimum and maximum spending levels
- Edit your audience specifications
- A different ad location
- Edit the delivery and optimization
Ads:
You may make these changes in the Ads section.
- Change the advertisement's name
- Change the location or destination (i.e., the Facebook Page where your ad is coming from)
- Edit the creative elements of the advertising (image, text, link, call to action)
- Specification of URL parameters
Meta Ads Specifications:
Getting your photos and videos suitable for Facebook advertisements involves many considerations. To succeed in your market efforts in such a cutthroat environment, it is crucial to understand how Meta Ads functions.
Depending on the type and placement of the ad, meta ads have different sizes and specifications. These are the various ad locations on Meta when you advertise there: Feeds, Stories, Facebook Instant Articles, Facebook In-Stream Videos, Messenger Sponsored Messages, and Apps.

Source: Facebook
Meta Feed Ads:
These ads have a single picture and a call to action that directs users to a brand-new landing page that the sponsor has selected. The center of the Facebook home page's News Feed is a continuously updated list of status updates, images, videos, and other content. Updates and postings from friends, Pages, Groups, and sponsors can be found in the News Feed.
Image Feed Ads:
- Resolution: 1080 by 1080 pixels
- Image aspect ratio: 1.91:1
- 125 characters total, and 40 characters for the headline.
- The 30-character is the limit for link description.
- No file should be larger than 30MB.
- JPG or PNG files are accepted as image uploads.
Video Feed Ads:
- Resolution: 1080 by 1080 pixels
- H.264 compression, square pixels, a fixed frame rate, progressive scan, and stereo AAC audio compression at 128kbps or above are the recommended video options.
- Although not required, video captions and sounds are advised.
- 1:1 (for desktop or mobile) or 4:5 are suggested ratios (mobile only)
- To prevent text truncation, the principal text's suggested character length shouldn't be more than 125 characters. The recommended headline character length is 40, while the recommended description character length is 30.
- No file should be larger than 4 GB.
- A maximum of 240 minutes and a minimum of one second should be allowed for videos.
- Supported image files for upload are MP4, MOV, or GIF.
Meta Stories Ads:
Brands may immediately share an image or a video using Facebook's Meta Stories. When used regularly, Meta Stories encourage organic development to raise user retention and engagement levels. Because viewers find the content of stories to be simply digestible, advertisers can scale their ad campaigns to reach as many users as possible.
Image Meta Stories Ad:
- The suggested resolution ought to be greater than 1080 by 1080 pixels with a 9:16 ratio.
- The primary text's suggested character limit shouldn't be more than 125 characters.
- The ideal headline character count is 40.
- JPG or PNG files are accepted as image uploads.
- No file should be larger than 30MB.
- Leave 14% (250 pixels) of the top and bottom of the advertisement image blank to prevent blocking of important features like the logo.
Video Meta Stories Ad:
- Resolution: 1:1 ratio, 1080 by 1080 pixels
- H.264 compression, square pixels, a fixed frame rate, progressive scan, and stereo AAC audio compression at 128kbps or above are the recommended video options.
- It's optional and advised to use the video caption and noises.
- To prevent text truncation, the principal text's suggested character length shouldn't be more than 125 characters. The recommended character count for the headline is 40, and the suggested character count for the description is 30.
- No file should be larger than 4 GB.
- Supported image files for upload are MP4, MOV, or GIF.
- A maximum of 241 minutes and a minimum of 1 second are allowed for videos.
- Don't use edit lists or custom boxes in file containers, just a reminder
- Height and width must be greater than 120 by 120 pixels.
All the other Meta Ads have some specifications, that you should check out before jumping into creating Ads. Knowing these specifications will help you, as you won't have to make changes due to specifications after you have spent hours creating and formulating those Ads.
Here are just the basics of some other Ad Features:
Carousel Ads:
- 40 characters for the headline
- Description of the link: 20 characters
- Text size: 125 characters
Slideshow Ads
- 25 characters for the headline
- The 30-character limit for link description
- Text size: 125 characters
Collection Ads:
- 40 characters for the headline
- Text size: 125 characters
- Links: N/A
- Traffic, conversions, catalog purchases, and shop traffic are the campaign's goals.
Ads with Instant Experience:
- Text: Up to 500 words per block of text
- Button text: 30 characters
- All campaign goals, excluding lead generation
Ads for Messenger
- 40 characters for the headline
- Links: N/A
- Text size: 125 characters
- Traffic, app downloads, conversions, catalog purchases, and communications are the campaign's goals.
How does Facebook Ads Reporting happen?
You may check your ads' effectiveness using Facebook's analytics, as we discussed above. One thing that you can’t miss checking is whether your ads support the social media objectives you have for your company. Additionally, you would be interested to know which of your campaign's advertisements is generating the most signups, how many individuals used those ads to join up, and how much each signup cost you. This is assuming that you are utilizing Facebook ads to promote your product.
Step 1: Search and filter

Using the search box at the top of Ads Manager, you may locate any of your campaigns, ad sets, and ads. Enter search phrases and select from a list of suggested searches or a dropdown menu to select a filter. You can narrow down your search by typing things like Campaign name, Ad set name, Ad name, Campaign ID, or Ad set ID. Or you can use the preset filters.
Using the search box at the top of Ads Manager, you may locate any of your campaigns, ad sets, and ads. Enter search phrases and select from a list of suggested searches or a dropdown menu to select a filter.

Additionally, by selecting the dates next to the search and filter bars, you can specify the date range. Toggle the "Compare" function to compare the effectiveness of your Ads over various periods.
Step 2: Columns and Breakdowns
You can get the important data here for your ad reporting. Meta offers you a variety of information for all of your advertisements. By selecting which columns to display or segment ad performance according to variables like audience and reach, you can personalize your reports.
Step 3: Choose Columns for analysis

There are various predefined columns available for you to examine to assist you to locate pertinent data fast.
- Performance: Outcomes, audience, budget, etc.
- Setup: Budget, goal, bid approach, etc.
- Delivery: Reach, frequency, CPM, impressions, etc.
- Performance and Clicks: Setting attribution, outcomes, reach, expense, etc.
- Cross-Device: Website usage, installed mobile apps, conversion rates, etc.
- Offline Conversions: Purchases, cost per purchase, etc.
- Targeting and Creative: Reach, Frequency, Attribution Setting, etc.
- Bidding and Optimization: Outcomes, cost per result, bid strategy, expenses, etc.
- Engagements: People's behaviors, responses, comments, shares, etc.
- Video Engagement: Thru plays, cost per two-second continuous video, two-second continuous plays, etc.
- Messenger Engagement: Link clicks, message replies, blocked message connections, etc.
- App Engagement: Installs, actions, cost per install, etc. for mobile apps.
- Carousel Engagement: Reach, frequency, clicks, impressions, etc.
- Digital Circular: Immediate experience impressions, immediate experience clicks, etc.
Customize Columns:

By selecting "Customize Columns..." from the dropdown menu, you can alter the presets or create your own presets from scratch if none of them are suitable for your purposes.
- You can choose or deselect additional metrics (or columns) based on your requirements in a popup that will appear.

- By clicking on the heading containing the title of each column, the columns can be sorted.
- Drag on the name of the metric, if you want more details about it.
Step 4: Get more details with breakdowns:
You can refine your Meta Ad insights even further with the breakdown option. The data can be separated by:
- Delivery which includes location, age, or platform.
- Action like conversion device, destination, or video view type
- Time is like days or months.
You can choose one maximum criterion from each area. For example, one from delivery, one from action, and one from time.
Step 5: Export, Share, and Save Meta Ad Reports:
When you are happy with the information in your report, you can do either one of them.
- Export: Download as an Excel or CSV file.
- Make a customized report: Before downloading, give your report further customization.
- Share: This proposes a link to the data view you produced for other users who have access to your ad account.

Facebook also offers a selection of regular reports to choose from if you're unsure about your best course of action.
Meta Ad Strategies:
Not sure what to advertise in your Facebook advertisements yet? To help you start, we've put together three campaign strategies.
Strategy 1: Change your popular content into a Video or Image Ad:
Every firm has a handful of content items that generate the majority of its monthly traffic. Repurposing that content for the finest Facebook advertisements might be as simple as turning it into a quick video or image ad.
- When making a video, consider how you may use concise words and visuals to communicate the main points of your information.
- Then, make your video using one of these social video tools or a slideshow video advertisement in Meta Ads Manager.
- Try creating an infographic from the major points of your article to make an image advertisement.
Strategy 2: Drive direct sales:
As stated above, using Facebook advertisements for higher funnel marketing is something you should think about. However, there are several ways to earn direct sales if you're interested in doing so.
- One of the best ways to increase sales directly from a Facebook ad is to focus on customers who are considering purchasing your goods.
- To finish a transaction, you might attempt personalized offers, product recommendations, or reminders.
Direct sales are fueled by conversions and catalog sales goals, respectively.
- Sales are fueled by conversions on your website and everywhere other than Facebook.
- Sales from your Facebook catalog are fueled by catalog sales.
- You can use dynamic advertisements to connect customers with the products in your Facebook shop that they are most likely to want.
Strategy 3: Think Beyond Online:
Your Meta advertising approach doesn't have to be restricted to online purchases. You can promote offline purchases in conjunction to increase store visitation. People can be driven to an offline or online event.
- Enhance Facebook event responses by using the engagement target, or use the traffic or conversions objectives to increase ticket sales.
- Alternately, use the lead generation goal to attract customers to your shop or dealership so they may test drive your product.
- Click to messenger and call to action is great in driving offline sales. Users may choose their preferred products and request directions to neighboring stores where they would make purchases within the Messenger discussion.
You may track offline conversions on Meta to determine the efficacy of ads that generate offline transactions. This monitoring data can also be used to create bespoke audiences of consumers that engage with your brand offline, allowing you to target them even more precisely in the future.
Meta Ads Manager: In Summary
The Meta Ads Manager is a great tool for managing your ads. You can surely get the quality leads and branding you've always wanted with the appropriate combination of organic posts and paid advertisements. However, success on a single platform is insufficient. If you want to cross off more items on your checklist, you need to have several touchpoints. And, that’s when Awesome Social comes in handy and will tell you how to boost your reach and get your dream audience.