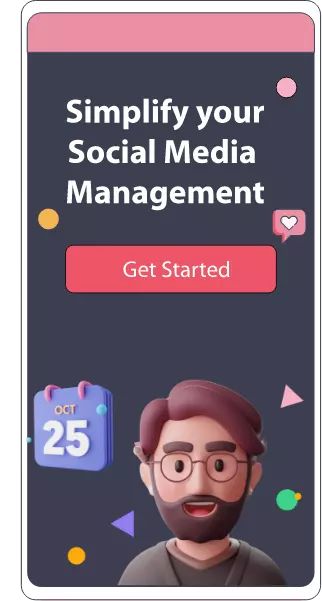How to Make Awesome Instagram Highlight Covers

Awesome Social
Published on:
July 20 , 2023
·7 min read
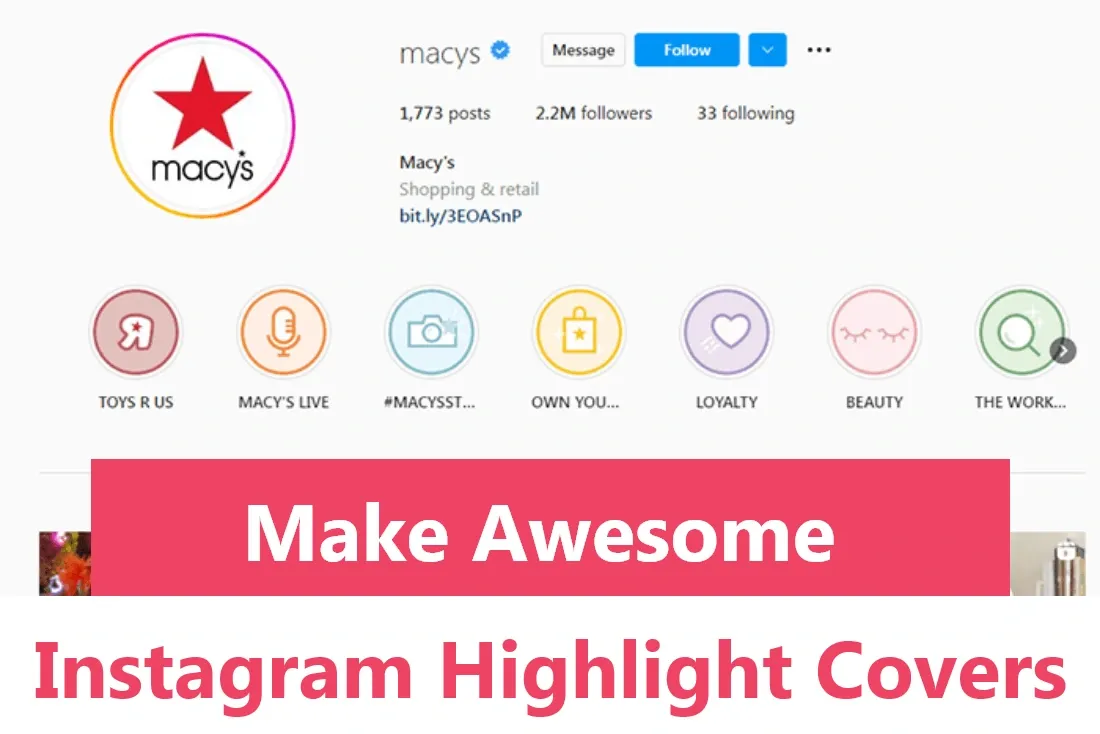
Instagram offers a feature called Highlights that allows users to choose which stories they want to preserve and display as a pin in their account. You may use these Highlights to display your Instagram story footage on your feed for as long as you like. Simply referred to as Instagram Highlights, Instagram Story Highlights are compilations of images, videos, and content that you've previously made and uploaded on your Instagram story.
These carefully chosen pieces are frequently referred to as albums, and the content typically consists of several relevant, categorical images, videos, and more. Instagram Highlights are a lasting part of your profile, unlike Instagram Stories, which disappear after 24 hours. You can edit the information in Instagram Highlights at any time. These collections are shown directly above your default feed and beneath your account's bio.
The Highlights' primary characteristics are:
● Cover images- You Highlights include cover images, which allow you to add a customized icon or image to symbolize the stories that are stored within and their subject;
● Title- Your highlight can be named using the same approach as you would for category or file folder names.
While Instagram Stories emphasize the platform's initial "temporary" nature, Instagram Highlights provides businesses with a reliable space to showcase their greatest content, valuable resources, and much more. Highlights on Instagram Stories are incredibly useful because they let businesses quickly pick and present the information they want consumers to see first. So let’s get right into how you can create these highlights and how you can add fun covers to attract new users.
How To Create Instagram Highlights
Before you start posting beautiful Instagram Stories Highlights on your page you need to ensure that your Story Archiving feature is turned on. This is how you do it:
How to use Instagram's Auto-Archiving Function:
For marketers, one big advantage of the new Instagram Stories Archive option is that it minimizes any anxiety about losing important information. The new Instagram Stories Archive function works similarly to the Snapchat Memories feature in that it will instantly archive your stories into the cloud so that even if you fail to store them in your photo library, they won't be permanently gone.
Your finest Instagram Stories can be saved and shared again even after the 24-hour mark has elapsed if you activate the auto-archiving option. Here are the steps to activating your Automatic archiving feature:
● Go to your Instagram account, open your settings, select Privacy and Security, then select Story Controls.
● The Save to Archive feature can be turned on from this page.
● Once you've done this, your Instagram Stories ought to be saved to your archive instantly. By selecting the "clock" image in the top-left corner of your Instagram account, you can access your previously published content.
Now that we know how to activate the automatic archiving feature, we can get into how you can post a highlight!
Typically, there are two methods for creating Instagram Story Highlights:
● First, a live story can be used to design a Highlight. To do this, you must directly preserve a story as a Highlight after posting it.
● Second, you can make a Highlight using the stories you've archived. As previously noted, if you have the Archive feature enabled, your stories will directly upload to your archive folder, and you can later decide which stories to group together in a Highlight.
Now that we've got the two types covered, let's understand how to generate a Highlight using the first method:
Simply follow these techniques if you have an existing story and want to ensure that it is featured on a Highlight:
● To access the current story, tap on it.
● Click the bottom option- "Highlight"
● To add a fresh Highlight, tap the + sign.
● The new Highlight's title should be typed.
● Press the blue button "Add". Choose the Instagram Stories you wish to include in your highlight and add them.
You'll be asked to pick a name and a cover image after you've chosen your Stories. Following this, your new Highlight will be seen on your profile picture and will be accessible to your followers even beyond the 24-hour story duration.
The option to retrieve highlights from the archive of stories is also offered. You can retrieve the stories you upload to the archive by using settings and choices for each story.
Use these guidelines to upload Instagram stories from your archive to a highlight and add them to your account:
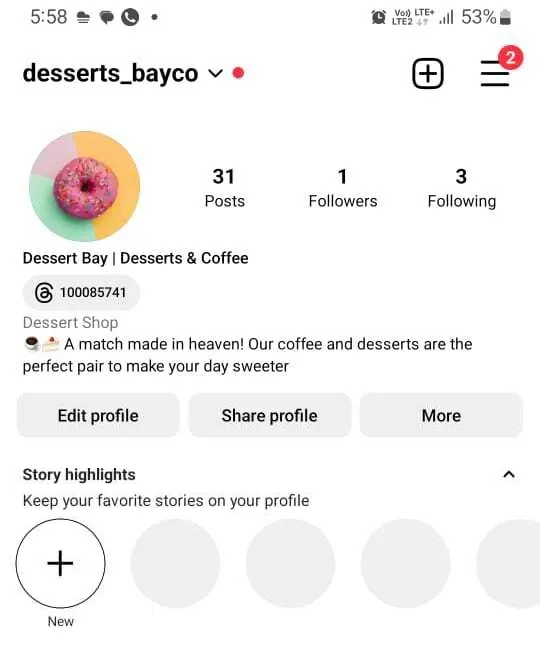
● Visit your Instagram account and select Story Highlights from the bio section.
● Click the + sign.
● Choose the stories you wish to highlight in the new window by tapping them, then tap the Next option.
● Select which story will be represented by a Highlight icon by tapping "Edit Cover," or just add an icon.
● Give your Highlight a title.
● Depending on the type of your phone, choose the Add or Done options to complete the process.
The next step of this process is to figure out how to add new Stories to an existing Highlight. Let's explore how you can do that in the next section of this post.
You may always add more pictures or recordings to your highlight by doing the following:
● Go to your account and select the Edit Highlight option while keeping your finger placed on the Highlight you would like to change.
● Tap Done after selecting the stories you would like to share.
Text, as well as the cover image, are both present on this "Edit Highlight" panel. And if you would like to remove the Highlight, simply hold and press on it while selecting the choice to "Delete Highlight."
You can select a picture from your photo library or select a snapshot from one of the stories in your highlight for its cover. We strongly advise selecting a suitable highlight cover rather than a Story image. The style and vibe of your Instagram profile page can provide a cohesive structure with your whole Instagram aesthetic by making customized highlight covers.
Make sure the content you're presenting isn't only appropriate for your target audience; it should also be perfectly styled to go with your broader aesthetic. Once everything is set up, you may tap and hold a highlight on your account to update or delete it. You can update the cover, add or delete stories from your highlights, and change your title from this moment. In the next section, let's delve into how you can add exciting Highlight covers and icons.
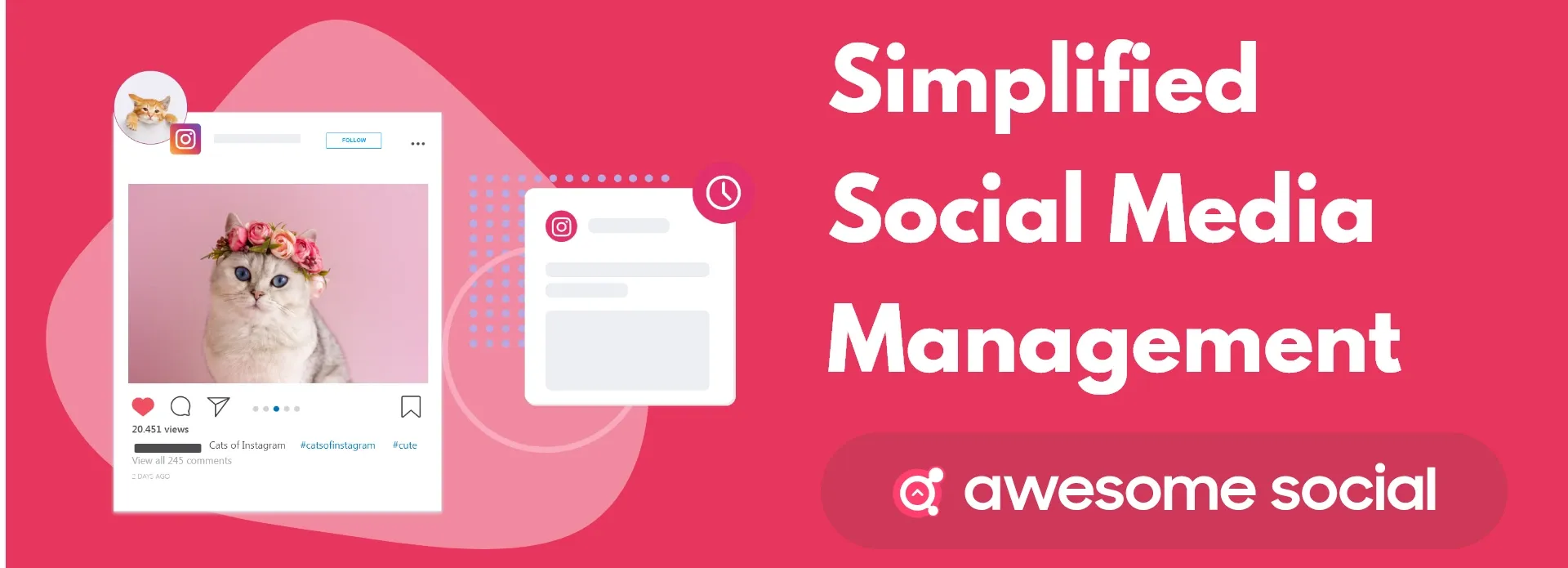
Steps to add exciting Instagram Highlight cover photos and icons:
Because these miniature images represent the very first impression a new user of your Instagram account will see, the cover and wording of the Instagram Highlight are becoming necessary aspects of your Highlights around the world.
You'll note that the cover pictures are typically taken from the stories you chose for that specific Highlight. However, this section will demonstrate how to alter the Highlights covers independently of a story.
Simply follow these instructions after adding the graphic images to your phone's camera storage:
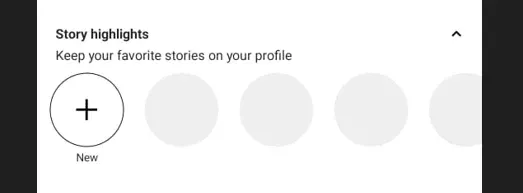
● Hold your finger over the Highlight you wish to update in your profile.
● Click "Edit Highlight" and "Edit Cover"
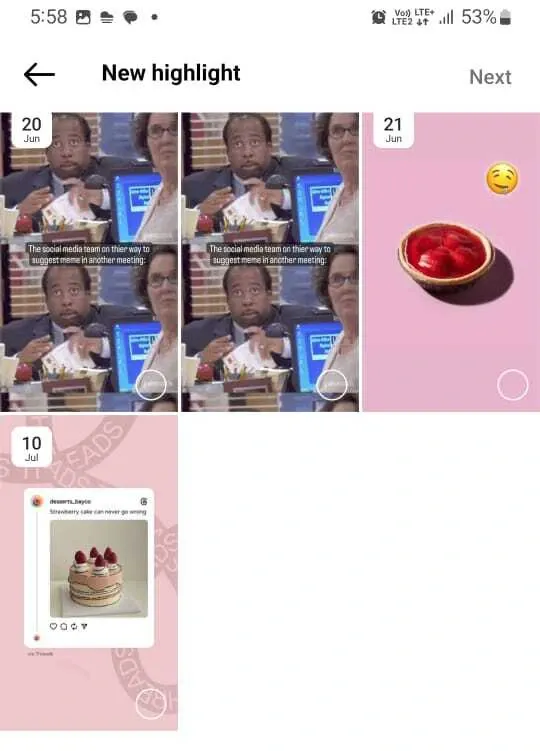
● Pick the picture from your photo library.
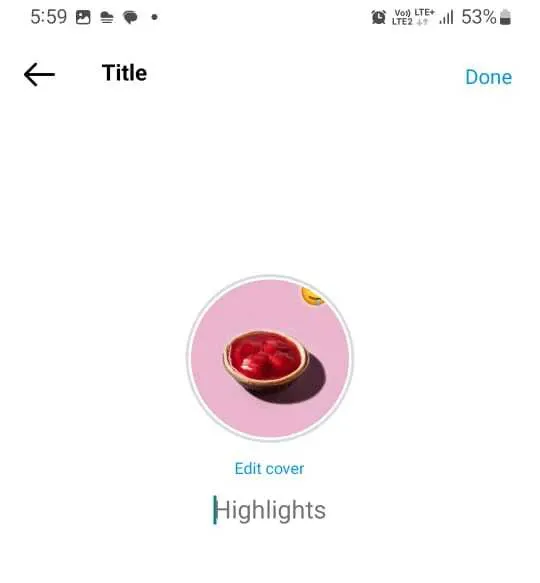
● Hit "Done"
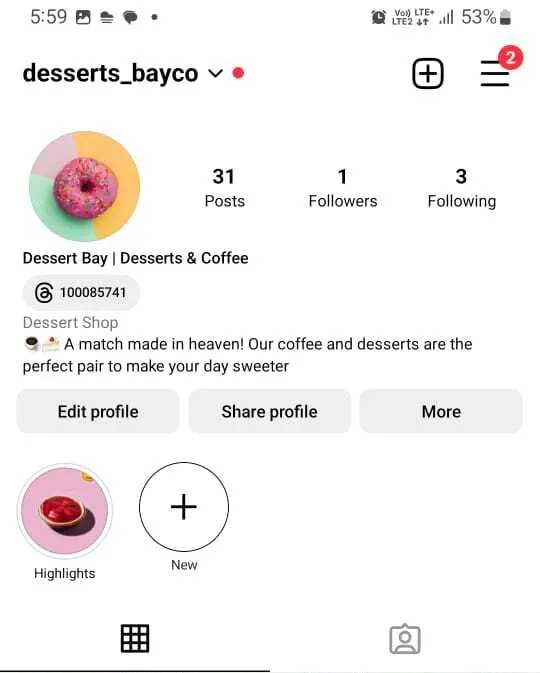
You may create your personal free icons for your Instagram stories just like you can for your various accounts on social media and Instagram profile. We wholeheartedly endorse Canva for this task. It's a pretty simple tool with built-in iconography you can quickly reuse to create Instagram highlight themes.
How to Use Canva to create Instagram Highlight Covers
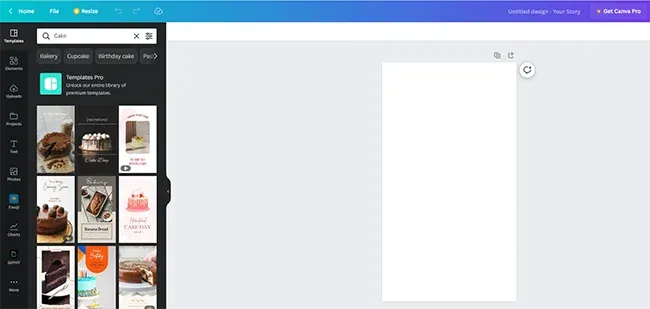
● Install the Canva app. Once you've logged into the app, you can view all the designs you can create at the top of the display.
● Choose "Your Story." This will retrieve a number of Instagram Stories templates. For your cover, begin with a blank template.
● You can select the color of your cover's backdrop at the bottom of the screen.
● If you would like to select your own color, press "+."
● You can enter your own color scheme as well, if you have any brand-specific fonts or colors, this is the perfect way to add them to your covers to boost brand identity from your audience's perspective.
● You can now add an icon, an emoji, or text after choosing a backdrop color.
To include an icon on your cover:
- On your screen, click the "+" button in the lower right corner.
- Choose "Graphics"
- You can navigate through all of their graphics or perform a search for a certain icon (for instance, "diamond").
- To use an icon as your cover, click on it.
- Select your icon's color.
- In the bottom right corner of your screen, click the "+" button.
- Choose "Pages".
- Create a different cover with a different icon. To create more covers, repeat the process.
- Store your highlight covers on your smartphone once you're finished.